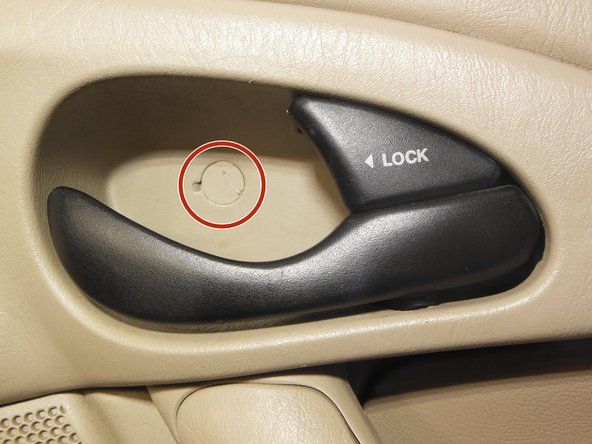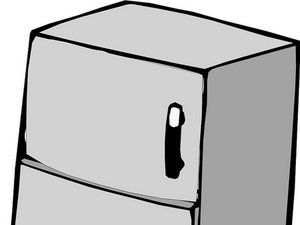Конфигуриране на компютърна звукова карта в Windows
За да конфигурирате аудио адаптер под Windows, изпълнете следните стъпки:
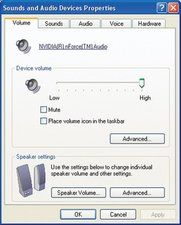
Фигура 12-3: Диалогов прозорец Свойства на звуците и аудио устройствата

Фигура 12-4: Активиране на цифров звук в диалоговия прозорец за свойства на оптичното устройство
- Преди да инсталирате новия адаптер, премахнете съществуващия аудио адаптер и драйверите, ако има такива, и проверете дали всички остатъци от старите драйвери на аудио адаптера са изчезнали. Инсталирайте новата звукова карта и рестартирайте системата.
- Windows трябва да разпознае, че новият аудио адаптер е наличен и да покаже съветника за добавяне на нов хардуер. Въпреки че Windows включва драйвери за много аудио адаптери, обикновено е по-добре да използвате драйверите, предоставени от производителя на аудио адаптера. За да направите това, маркирайте бутона Търсене за опция и щракнете върху Напред.
- Когато Windows показва следващия диалогов прозорец, или посочете местоположението на драйверите, или му кажете кои устройства да ги търсят. Щракнете върху Напред, за да продължите.
- Windows трябва да намери правилните драйвери и да ги зареди. Когато процесът завърши, рестартирайте системата. Повечето аудио адаптери включват автоматизирана процедура за инсталиране на пакетни приложения, която обикновено се активира веднага след рестартиране на системата. Следвайте указанията и предоставете необходимата информация за завършване на инсталацията.
- Щракнете с десния бутон върху My Computer, изберете Properties, щракнете върху раздела Hardware и след това щракнете върху бутона Device Manager. Разгънете раздела „Звукови, видео и игрови контролери“ и проверете дали звуковата карта е инсталирана правилно и дали не съществуват конфликти. Повечето звукови карти имат програма за тестване, която трябва да стартирате, за да проверите дали всички аспекти на аудио хардуера и драйверите работят правилно.
- От контролния панел щракнете двукратно върху Мултимедия, за да се покаже страницата за сила на звука в диалоговия прозорец Свойства на звуците и аудио устройствата, показана в Фигура 12-3 . Задайте плъзгача за сила на звука на устройството на най-високата си настройка и използвайте раздела за настройки на високоговорителите, за да конфигурирате настройките на високоговорителите и настройките за възпроизвеждане на аудио.
- Щракнете върху раздела Аудио, за да се покаже страницата Аудио в диалоговия прозорец Свойства на звуците и аудио устройствата. Ако имате повече от едно аудио устройство във вашата система, използвайте падащите списъци Предпочитано устройство в секциите Възпроизвеждане и Запис, за да изберете едно от инсталираните аудио устройства по подразбиране за всяко. Щракнете върху бутоните Разширени свойства в секциите Възпроизвеждане и Запис, за да конфигурирате специфичните за драйвера опции.
- Щракнете с десния бутон върху My Computer и изберете Properties, за да се покаже диалоговият прозорец System Properties. Щракнете върху раздела Хардуер и след това върху бутона Device Manager, за да се покаже Device Manager. Разгънете елемента DVD / CD-ROM устройства и щракнете двукратно върху всеки запис на оптично устройство, за да се покаже диалоговият прозорец Свойства за това оптично устройство, както е показано в Фигура 12-4 . На страницата Properties (Свойства) проверете дали е отметнато квадратчето „Enable digital CD audio for this CD-ROM device“.
АУДИО ШОФЬОРИ ПРОЗОРЦИ ПРОТИ ДОБРИ АУДИО ШОФЬОРИ Аудио драйверите за Windows може да имат ограничена функционалност, като например да поддържат само стерео звук на 8-канална звукова карта или да не поддържат напълно функциите за хардуерно ускорение на адаптера. Силно препоръчваме да изтегляте драйвери от производителя на звукови карти, вместо да използвате тези, предоставени с Windows.
Повече за компютърното аудио