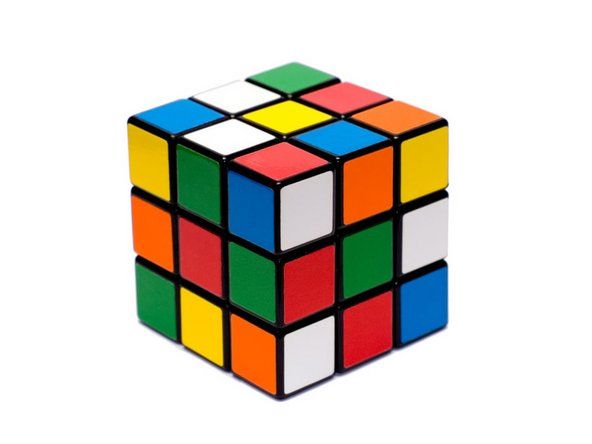hp Officejet Pro 8600 Plus

Представител: 11
Публикувано: 22.03.2018
Печатът на HP Officejet Pro 8600Plus е размазан и лек за всички цветове, с изключение на синьото. Печаташе добре с презаредени касети до преди няколко седмици. Черното мастило се изчерпа и беше заменено с чисто ново HP черно мастило. Ето това, което опитах няколко пъти, но не помогна. Какво друго мога да опитам моля?
-Почистете печатащата глава
-Подравнете печатащата глава
-Настройте принтера, като изключите няколко минути
можете ли да надстроите xbox one вътрешен твърд диск
-Тестова страница за отпечатване: сините кутии изглеждат добре. Жълтото, червеното и черното имат вертикални линии и избледнели цветове. Черният текст е размазан и избледнял. Линиите на тестовия шаблон не се свързват напълно.
-Печат на 20 черни текстови страници, за да се види дали проблемът се е 'разрешил', както казва сайтът на HP !!
2 отговора
Избрано решение
| | Представител: 411 |
Носете ръкавици.
Поставете печатащата глава в пластмасова чиния с топла вода и след това поставете печатащата глава в пластмасова чиния с алкохол. Направете го отново веднъж. Сложете малко количество течности, за да покриете главата. Не покривайте дъската. Почистете дъската със спирт.
След това го изсушете и го поставете на принтера. И след това повторете всички проверки.
Ако не работи, сменете печатащата глава.
Това работи. Благодаря ти! Благодаря ти! Благодаря ти!
Моля!
Вече го правя 3 пъти в моя принтер :)
Здравейте, имам подобен проблем, черните разпечатки са размазани за първи опит ... това се случва, дори и да са минали само няколко дни от последната задача за печат. Ако отпечатам веднага, се справя добре. Наскоро почистих печатащата глава, трябва ли да се направи отново?
защо не мога да чуя телефона си
| | Представител: 1 |
Има моменти, когато принтерът ви може да отпечатва размазани изображения. Това се случва често при всички принтери и е по-вероятно да се случи, след като започнете да използвате принтера след дълъг интервал от време.
Няма какво да се притеснявате, тъй като проблемът може да бъде отстранен лесно. Всъщност всички принтери се доставят с вграден механизъм за справяне с точно такъв сценарий. Прочетете, за да разберете решението на проблема!
Как мога да поправя принтера, който печата размазано? Можете да започнете, като проверите нивата на мастило и подравняването от страницата за поддръжка. Ако това не помогне, проблемът може да е запушен дюзите на печатащата глава, така че не забравяйте да ги почистите. И накрая, можете също да опитате да актуализирате драйверите до най-новата версия и да проверите дали това помага.
1. Проверете нивата на мастилото
Добра първа стъпка, която трябва да направите, ще бъде да проверите дали принтерът има достатъчно мастило в хранилището си. Принтерите от всякакъв вид позволяват на потребителите да проверяват нивото на мастилото, което може да бъде или чрез компютър, или направо от самото устройство на принтера.
Тъй като този процес е различен за всеки принтер, не забравяйте да проверите ръководството за потребителя за конкретни инструкции. Свързаното приложение за принтер трябва да има необходимата информация и ще ви уведоми дали нивата на мастилото са в нормални граници.
2. Почистете дюзите на печатащата глава
Това отново е нещо, което трябва да се прави периодично, тъй като дюзите често са склонни да се задавят, още повече, ако принтерът стои без работа от дълъг период от време. Именно това е и причината принтерът да се доставя и с операция за самопочистване за почистване на задавени дюзи.
Всички принтери обаче имат свои собствени уникални начини за започване на процеса на почистване, така че не забравяйте да проверите ръководството за вашия принтер. Перфектен процес на почистване на кутията поправя HP размазан печат - или принтер hp принтер с двоен печат. Общо правило обаче е, че процесът може да бъде стартиран от раздела за поддръжка. Също така може да се наложи операцията по почистване да се извършва многократно за добра и цялостна почистваща работа.
2002 honda accord празен ход проблеми с клапаните за управление на въздуха
3. Проверете подравняването
Подравняването на печатащите касети или тонери също може да бъде еднакво важно при определянето на качеството на печата. Така че, проверете дали подравняването е идеално за вида печат, от който се нуждаете.
Ако е необходимо, извършете операцията за подравняване няколко пъти, докато се получи желаният резултат. Вижте ръководството на компанията за стъпки по това, въпреки че това е друга опция, която обикновено се намира в раздела за поддръжка.
4. Проблем с настройките
Повечето принтери позволяват на потребителя да задава качеството на печата. Те могат да варират от качество на черновата до всичко, приличащо на най-добро качество. Промяната на настройката на тази, която предлага най-високо качество на отпечатъци, също може да реши проблема с размазаните отпечатъци.
5. Използвайте правилната хартия
Лошото качество на хартията, използвана за печат, също може да доведе до размазани отпечатъци. Това прави важното да използвате хартия с правилното качество, което може да е най-подходящото за вашия принтер или, в този случай, вида на мастилото, което принтерът използва. Използването на хартия с подходящ размер е еднакво важно за получаване на отпечатъци с най-добро качество всеки път.
6. Актуализирайте софтуера на принтера
Ако сте опитали всичко останало и все още имате размазани разпечатки, трябва да помислите за актуализиране на софтуера на вашия принтер. Във всеки случай винаги е добра идея да поддържате софтуера актуализиран до най-новата версия по всяко време.
За да направите това, можете да отидете на фирмения сайт и да проверите дали има налична нова актуализация за конкретния модел на вашия принтер.
Или можете да го направите чрез диспечера на устройствата. Ето стъпките:
- Отворете диспечера на устройствата. Въведете Device Manager в полето за търсене на Cortana и го изберете от резултата от търсенето.
- В прозореца на диспечера на устройства намерете вашия принтер и разширете същия.
- Щракнете с десния бутон върху конкретния принтер на вашия и изберете Update driver.
- Ще имате две опции за актуализиране, автоматично или ръчно.
- Изберете автоматичната опция, която е по-безпроблемна.
- Или ако сте изтеглили ръчно актуализацията, можете да изберете втория избор, този за ръчно инсталиране на актуализациите.