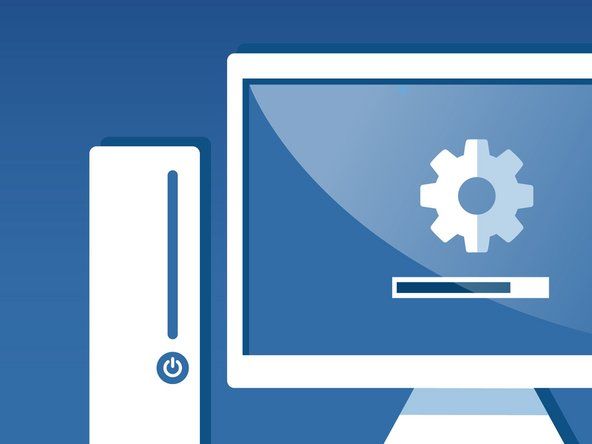Уики, предоставено от студент
Страхотен екип от ученици от нашата образователна програма направи тази wiki.
Тази страница за отстраняване на неизправности ще ви помогне да намерите често срещани проблеми с HP Laserjet Pro 200 Color MFP M276nw и как потенциално да разрешите тези проблеми.
Засядане на хартия или неправилно подаване
Устройството не може да поеме хартия за печат. Устройството ви предупреждава за заседнала хартия.
Заседнала хартия в принтера
За да премахнете заседналата хартия, силно я дръпнете с две ръце, за да я извадите от устройството. Задръстване може да възникне в подаващото устройство, задните врати, тавите за хартия и др.
Повредена хартия в лоши условия
Възможно е хартията да е твърде влажна или прекалено суха. Ако е прекалено влажно, извадете първите 10 листа хартия. Ако е прекалено сухо, огънете хартията наоколо, за да се отървете от натрупаното статично електричество.
Неправилно заредена хартия
Уверете се, че тавата за хартия не е претоварена. Ако е така, извадете подходящото количество хартия, така че хартията да се зареди в принтера. Ако пак не работи, уверете се, че хартията е подредена правилно. Извадете купчината хартия, почукайте я върху равна повърхност, за да пренастроите краищата, поставете купчината обратно в принтера и опитайте да отпечатате отново.
Износени, мръсни или счупени ролки
За да сте сигурни, че ролките са гладки и чисти, използвайте влажна кърпа, за да изчистите натрупания прах или отломки. Ако ролките са твърде износени или повредени, може да се наложи да ги смените. Можете да видите как да замените / поправите ролките на вашия принтер в водач за смяна на ролки .
Линии или цветни ленти при сканиране и копиране
При сканиране или копиране изображението е слабо или пълно с вертикални линии.
Мръсно сканиращо устройство
Първо, тествайте както плоското, така и автоматичното подаващо устройство (ADF), като заредите лист хартия и в двете и пуснете тестово черно копие.
2003 Nissan Altima сервизен двигател скоро
- Ако линиите се появяват от плоския панел или от автоматичното подаващо устройство, но не и двете: След това има замърсявания или отломки по модула на скенера, които все още трябва да бъдат почистени. За да почистите сканиращия модул, използвайте мека кърпа без власинки или друга кърпа, която не оставя влакна и филтрирана, дестилирана или бутилирана вода (чешмяната вода може да повреди принтера). Не забравяйте да изключите принтера и да изключите захранващия кабел, преди да продължите. Намокрете леко кърпата с вода и избършете видимия прах от сканиращия модул.
- За повече информация относно почистването на стъклото на скенера, опитайте да посетите Ръководство на потребителя на HP .
- Ако линиите се появяват както от плоското, така и от автоматичното подаващо устройство: Моля, продължете със стъпките за отстраняване на неизправности по-долу, за да разрешите този хардуерен проблем.
Неправилно свързване на захранването
Моля, включете принтера директно в контакта. Разклонителите и защитите от пренапрежение могат да доведат до липса на захранване на принтерите на HP и да не работят правилно. След като включите захранващия кабел в контакта, моля, тествайте отново функцията Сканиране / Копиране.
Ако проблемът продължава, опитайте да нулирате захранването. Включете принтера и докато е включен, изключете захранващия кабел от задната страна на принтера за поне 30 секунди. След изчакване включете захранващия кабел обратно в принтера и той трябва да се включи отново сам.
Принтерът не се свързва с безжични мрежи или устройства
Вашият компютър не открива вашия принтер. Имате проблеми с свързването на вашия принтер към wifi връзка.
Необходимо е меко нулиране
Изключете принтера и Wi-Fi рутера, ако е възможно, изчакайте 20 секунди и включете отново устройствата. Свържете отново принтера към интернет, след като всички устройства се включат отново.
Wi-Fi на принтера е изключен
Проверете дали компютърът ви е свързан с принтера и навигирайте в стартовото меню на компютъра, докато намерите страницата с етикет Устройства и принтери. Отворете страницата и намерете името на принтера, който искате да включите онлайн. Кликнете върху думата Офлайн и продължете да щракнете върху опцията Принтер в изскачащия раздел. Премахнете отметката от опцията „Използвайте принтера офлайн“.
Безжичен печат не се поддържа
Различни обществени безжични мрежи не поддържат безжичен печат, като някои кампуси в колежа. Вашият принтер трябва да се свърже с устройството чрез USB кабел или трябва да печатате с друга безжична мрежа.
Принтерът не се включва
Принтерът няма да се стартира при натискане на бутона за захранване. Екранът на дисплея на принтера е изключен.
Захранващият кабел не е свързан към контакта
Уверете се, че принтерът е включен в работещ електрически контакт.
Неизправен стенен контакт
Ако принтерът е включен в електрически контакт, но все още не се включва, уверете се, че електрическият контакт работи напълно. Тествайте това, като включите други устройства към контакта. Ако не работи, опитайте да го включите в мрежата, като използвате различен електрически контакт.
touch id не работи след подмяна на екрана iphone 5s
Неизправен бутон за захранване
Проверете дали бутонът за захранване щраква при натискане. Ако бутонът не щракне, той е заседнал и трябва да бъде почистен отвътре или евентуално заменен. Ако трябва да бъде заменен, можете да видите как да поправите / замените бутона за захранване в ръководство за смяна на бутона за захранване .
Лошо качество или празни отпечатани документи
При опит за печат документът е размазан, не показва правилните цветове или изобщо не се отпечатва.
Празни или с малко мастило касети
Ако отпечатаните документи са празни или показват грешни цветове, това може да се дължи на дефектни касети с мастило. За да подмените касетите с мастило, отворете предния панел на принтера, като използвате раздели от всяка страна на панела и издърпайте дръжката на тавата, обърната към вас. Вътре в тавата се съдържат вашите касети, извадете ги и ги сменете, но имайте предвид, че всяка цветна касета има определено място в тавата и трябва да бъде поставена обратно в правилната позиция за правилната функция на принтера.
Загуба на власт
Ако принтерът се изключи по време на печат, проверете преди това споменатата връзка за захранване.