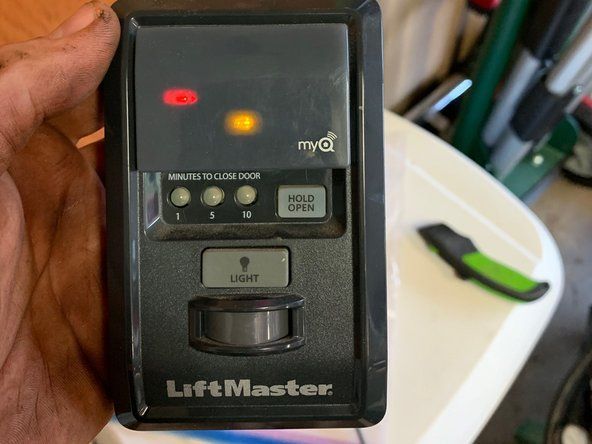Лаптоп Asus
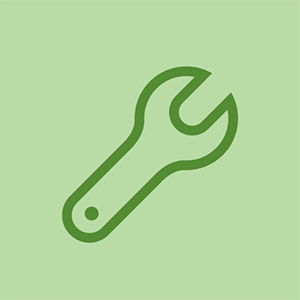
Представител: 361
Публикувано: 25.01.2017
Хей! Моят лаптоп Asus X553M работи на Windows 10! Днес го включих и той няма да показва налични wifi мрежи, просто символ за Ethernet кабел с червено „х“ в долната част на екрана. Опитах всичко от нулиране на мрежовите връзки, но нищо не работи и се нуждая от Wi-Fi и стартиране възможно най-скоро! Не съм сигурен дали трябва да купя безжичен адаптер, за да разреша този проблем (въпреки че свързването към wifi работи повече от година на този лаптоп). Всяка помощ ще бъде оценена, благодаря !!
Уверете се, че нямате включен Ethernet кабел.
Имам същия проблем с моя лаптоп ASUS X540UB. Инсталирах нов Windows 10 Pro и WiFi адаптерът е мъртъв.
HI @ Златко Мозетич,
Какво е състоянието на WiFi адаптера в диспечера на устройствата?
Ето връзка към най-новите драйвери на Asus Win 10 . Превъртете, за да намерите WiFi драйверите, подходящи за вашия адаптер, и опитайте да ги инсталирате, за да проверите дали има значение.
Здравей @jayeff
Това е състоянието.
https://postimg.cc/image/6l670k70t/
Отидох на уебсайта на Asus
https: //www.asus.com/Laptops/ASUS-Laptop ...
И потърсих драйверите за моя лаптоп. Намери ги чрез компютър, изтегли ги на външен диск, прехвърли ги на лаптоп и се опита да ги инсталира, но повечето от тях не могат да завършат инсталацията поради липса на интернет връзка. Lol. :) Ще пробвам някои от вашия линк. Btw thx. за тази връзка и за отговора. )
Здравей @ Златко Мозетич,
Странно е, че вашият Ethernet адаптер също не се показва.
Може да се наложи да направите нулиране на вашия лаптоп, за да преинсталирате Win 10 Pro, тъй като той може да го е объркал.
Ще загубите всичките си инсталирани приложения, но не и данните си.
25 отговора
Избрано решение
| | Повторение: 9.2k |
това, което бих предложил, е да деактивирате и активирате отново безжичния адаптер в диспечера на устройствата.
Щракнете с десния бутон върху „Този компютър“ и изберете управление.
под опцията за устройство намерете своя адаптер
щракнете с десния бутон върху адаптера и натиснете Disable,
след това щракнете с десния бутон върху адаптера и изберете активиране.
трябваше да направя това на компютъра на майка ми преди няколко вечери
супер странно .... но се получи. просто щракнете с десния бутон върху безжичната мрежа. го деактивира. изчака 30 секунди, след това щракнете с десния бутон отново и активирахте. wifi запали проблем
щастлив, че съм помогнал
Когато щракнете с десния бутон върху „Този компютър“ и щракнете върху „управление“, нищо не изскача
@ manifoldrumble4 , в кой акаунт сте трябва да сте в акаунта на администратора. Quest акаунтите няма да позволяват достъп до диспечера на устройствата.
Да. направи това НАПРАВИ ТОВА.
Опитвах се да поправя проблема с wifi на моя много стар лаптоп acer. Деинсталирани преинсталирани wifi драйвери няколко пъти ..... опитах различни версии ... без късмет.
След това току-що инсталирах най-новия драйвер от официалния уебсайт на Acer, избрах правилния модел, изтеглих и инсталирах драйвера.
Все още не вдигаше wifi сигнал. Опитах да рестартирам компютъра, все още няма късмет.
След това току-що деактивирах и активирах драйвера от диспечера на устройства, и presto! проработи. Благодаря ви за това решение !!
 | Представител: 1 |
случи се снощи с един от лаптопите ми след дълги 2-часови изследвания, това е, което имам и мисля, че това трябва да помогне на всеки, който има проблем-
(Проблемът ми беше свързан с безжичния адаптер, но моята старателна работа не бива да изпада в отпадъци, затова бих искал да бъде споделен с всички -
Източник - https: //fixingblog.com/asus-laptop-wirel ...
Съвети - Деактивирайте самолетния режим, ако е активен по погрешка. уверете се, че към вашия лаптоп няма свързан Ethernet кабел)
- Първо рестартирайте компютъра и основния си безжичен рутер и модем.
- Сега проверете за всяка актуализация на Windows и ако имате антивирусен софтуер, моля проверете за актуализация и в това.
- Натиснете едновременно Windows + R на клавиатурата си и тя трябва да идва с Run Box, има тип ncpa.cpl там и натиснете Enter. трябва да можете да видите вашия безжичен адаптер, моля, нулирайте това. вижте дали това работи
- ако стартирате Windows 10 Моля, стартирайте инструмент за диагностика на Windows, за да проверите дали всичко е наред
- ако не можете да видите безжичния адаптер, моля, възстановете компютъра си на по-ранна дата, когато е работил
ако нищо не се получи, препоръчвам ви да го направите Свържете се с поддръжката на Asus
Вижте дали някой от тези съвети ви помага.
Уведомете ме, ако намерите друго решение за това
Много благодаря! Това работи!
Как да възстановите компютъра на по-ранна дата ???
@ Кевин Гонзалес,
Проверете дали сте създали точки за възстановяване, които можете да използвате.
Отидете на Контролен панел> Възстановяване> Отворено възстановяване на системата> Напред, за да видите всички дати на точка за възстановяване, които са създадени.
Ако няма такива, точката за възстановяване не е конфигурирана и не можете да възстановите компютъра на по-ранна дата.
Имайте предвид, че всички актуализации или програми, инсталирани след тази дата, ще трябва да бъдат преинсталирани, ако извършите възстановяването. Вашите данни трябва да са в безопасност, но може би е разумно първо да направите резервно копие.
Това работи и за мен! Много благодаря!
 | Повторение: 97.2k |
mikaylacallery, Уверете се, че не сте в самолетен режим, което деактивира WiFi. Можете също така да опитате да възстановите системата на по-ранна дата, когато WiFi е работил правилно, за да видите дали това помага. Друго нещо, което да опитате, отидете в настройките, диспечера на устройствата, щракнете върху мрежовите адаптери, след това върху адаптера, който е вашият безжичен WiFi. деинсталиране на драйвер. След това щракнете с десния бутон върху мрежовите адаптери и щракнете върху търсене на мрежови адаптери, той трябва автоматично да го инсталира обратно. Опитайте WiFi настройките и се свържете. Това е само едно от решенията от връзката по-долу, което можете да опитате да решите проблема си. Първа 2-ра връзка за отстраняване на неизправности WiFi, 3-та връзка е вашето ръководство. Късмет.
Надявам се, че това ви е помогнало, ако е така, уведомете ме, като натиснете полезния бутон.
http: //www.tomshardware.com/forum/44841 -...
http: //www.tomshardware.com/answers/id-2 ...
http: //dlcdnet.asus.com/pub/ASUS/nb/X453 ...
Здравей
За да добавите към @ lpfaff1 добър отговор, ето линк към най-новите драйвери на Asus Win 10 за лаптопи.
Превъртете надолу до WiFi и изберете този, подходящ за вашия конкретен адаптер. Обърнете внимание на „Бележки:“ в горната част на страницата относно това как да инсталирате драйверите, както и бележките относно драйверите за WLAN.
Не се изкушавайте да инсталирате други хардуерни драйвери на този етап. Отстранявайте по един проблем.
Ако не е счупен, не го оправяйте!
http: //ivanrf.com/en/latest-asus-drivers ...
Всичко това е глупост, без това обяснява какво да правим - превъртете надолу до WiFi в какво - какво е! && * е драйвер? Не съм техничен маниак и ми писна да не мога да използвам този таблет, само защото е твърде тъп, за да показва WiFi мрежи.
Много благодаря!!! ❤️
Работи за мен, преинсталирайки безжичното устройство :))
L Pfaff, Благодаря тон. ПРОРАБОТИ!!!!!!!!
 | Представител: 49 |
Стъпка 1: Щракнете с десния бутон върху иконата Мрежа и интернет. (Този с ЧЕРВЕН Х)
Стъпка 2: Щракнете върху Open Network & Internet Settings
(Трябва да се отвори нов прозорец)
Стъпка 3: Опитайте и погледнете долната страница за „Нулиране на мрежата“ (Щракнете върху нея)
Стъпка 4: Щракнете върху Нулиране сега
(Ще се появи диалогов прозорец, просто щракнете върху „Да“)
Стъпка 5: Просто изчакайте 5 минути, за да се рестартира вашият лаптоп
Току-що го направих с моя лаптоп
Asus Q550L
25 юни 2018 г.
МНОГО благодаря за това !! Единственото нещо, което работи !!
Това е единственото нещо, което ми работи !! много благодаря за това
Благодаря ви много, чувствам се, че ще се разплача
След дни на изчезнала мрежа опитах това нулиране и тя работи перфектно! БЛАГОДАРЯ ТИ!
| | Представител: 37 |
Обикновено хората се справят с Wi-Fi на лаптопа Asus не работи проблем поради проблема с настройките на драйвера или wifi. ето някои техники за отстраняване на проблема.
- Моля, уверете се, че сте включили wifi от настройките на Windows, той не трябва да е изключен.
- Нека проверим настройките на адаптера, безжичният адаптер трябва да бъде деактивиран, ако е деактивиран, трябва да го активирате отново.
- Понякога може да се справите с проблема с wifi лаптопа asus поради проблем с драйвера, първо трябва да актуализирате драйвера. ако не работи добре за вас, трябва да деинсталирате драйвера и да го инсталирате отново.
- След като използвате тези техники, ако вашата безжична мрежа все още не работи на лаптопа asus, трябва да възстановите фабричните настройки на вашия компютър. но преди да направите това, трябва да направите резервно копие на компютъра си, не губете данните си.
| | Представител: 25 |
Както предлагат други, бих се опитал да преинсталирам вашите мрежови драйвери. Ако това не работи, просто бих си купил външна usb wifi карта. Те са евтино и лесно решение, което може да предложи по-добра производителност в зависимост от wifi чипа, който е предварително инсталиран на вашия лаптоп.
Моят usb адаптер направи това и веднъж. Изключването и повторното включване изглежда реши проблема. Сега, докато това е много по-сложно да се направи за лаптопи, бих се опитал да го отворя и да проверя връзката с вашата карта. (Бих направил това само ако имам предишен опит с компютри и мрежи.)
Имам usb wifi карта - мисля! - когато има проблеми с wifi връзката, аз го включвам и след това се връщам отново - продължавам да се налага да правя това, въпреки че, като се има предвид количеството хора с този проблем, трябва да има недостатък с вградената wifi карта на лаптопите на asus ..
 | Представител: 25 |
Знам, че този отговор е закъснял кога първоначално е създадена нишката, но това, което направих, за да разреша WiFi, като не видях проблем със сигнала в моя ASUS X555DA-BB12-BK, беше както следва. Имайте предвид, че това решение не е за всеки, който не разбира компютрите и никога не е работил върху тях. Просто почувствах, че си струва да публикувам, само за да помогна на някой, който може да направи това, и изчерпа всички други средства и решения, намерени в мрежата.
- Изтрих Wifi драйвера и го замених с най-актуалния намерен за моя модел в ASUS (Не работи)
- Влязох в BIOS> раздела Сигурност> Входно / изходен интерфейс> Безжична мрежа и заключих, рестартирах, след това го отключих, рестартирах (Не работи)
- Активиран и отново активиран Wifi (Не работи)
- Отстраняване на неизправности в Windows 10 (Не работи)
- Под командния ред стартирах като администратор „netsh winsock reset“ (Не работи)
плюс няколко други опции и нито една не работи
Това, което ми подейства, беше да отворя лаптопа, да изключа батерията. Да, тази батерия на лаптопите не е външна, така че трябваше да я отворя, за да захранвам системата напълно. Докато бях изключил клавиатурата, изключих двата вътрешни WiFi проводника (черно-бял). След около минута отново свързах WiFi кабелите и поставих батерията обратно.
След като закрепих всички винтове обратно в долната част на лаптопа, обърнах го и го включих.
Работеше като чар!
За тези, които имат външна батерия, опитайте да я извадите без AC връзка и я оставете да престои няколко минути. Вижте дали това ще реши проблема. Току-що направих допълнителната стъпка за премахване на WiFi кабелите, докато кутията е отворена.
Здрасти,
Всички поемате по дългия и сложен маршрут. Щракнете върху иконата Wi-Fi в лентата с инструменти, щракнете върху „мрежови и интернет настройки“, след това щракнете върху отстраняване на неизправности и тя трябва да се поправи сама.
Надявам се това да помогне!
с уважение, ако това работи, всички отдавна щяхме да го поправим!
Работете с Asus AIO V222G. Изключете захранващия кабел за 5 минути. Благодаря
Емануел Благодаря. Изключен за 5 минути и BOOM, върнете се и стартирайте!
 | Представител: 13 |
Дъщеря ми имаше същия проблем. Опитах всички тези предложени средства за защита, публикувани в Google, Microsoft и Asus. БЕЗ КЪСМЕТ. Тогава мисля и се фокусирам върху операционната система, която е Windows 10 и разбрах, че след последната актуализация тя губи WiFi. Така че търся най-новата актуализация на нейния компютър (На екрана си в долния ляв ъгъл до символа на прозореца - Въведете тук, за да търсите - Въведете там Актуализация на Windows - изберете Настройки за актуализация на Windows - изберете История на актуализациите - изберете последната актуализация, след това изберете ДЕИНСТАЛИРАНЕ. {за моя случай Актуализация на защитата за Microsoft Windows (KB4074588)}. След като изберете ДЕИНСТАЛИРАНЕ, екранът ще се появи за 8 до 10 минути, тъй като нищо не се случва. Бъдете търпеливи. Тогава ще се появи екран за деинсталиране (малък правоъгълен екран) и събиране на информация за деинсталиране на последна актуализация. Ще отнеме от 45 минути до час. трябва да седнете до компютъра си и да правите други неща, като същевременно го наблюдавате, ако преминава в режим на заспиване, просто плъзнете курсора и т.н. След деинсталиране на последната актуализация трябва да рестартирайте компютъра си. Ще отнеме още 25 минути, защото трябва да пренареди всички неща от софтуера. След като влезете, напишете WiFi тук, за да търсите прозорец в долния ляв ъгъл на екрана и изберете Промяна на WiFi настройките и можете да видите вашия WiFi там, въведете вашата парола за WiFi и сте свързани. Не можете да спрете да актуализирате Windows 10. Актуализацията за деинсталиране ще се актуализира автоматично отново, но този път се надяваме и актуализацията, и WiFi да работят без никакъв недостатък. Благодаря. T. Jeyaseelan.
Това работи перфектно. Благодаря ти!
Как да знаете какво да изтриете. В моя случай вече от месец ... Дадох на сервиз, казват, че работи добре .. но в къщата ми няма и ако wifi го свърже, отчайва след 30 минути
 | Представител: 13 |
Проблемът може да се дължи на това, че услугата за регистрация на събития на Windows е деактивирана ... което е и причината, поради която не можете да актуализирате вашия Windows ... ако съм прав
За да активирате това:
1) отворен старт (клавиш на Windows + R)
2) въведете services.msc и го отворете
3) намерете регистъра на събитията на Windows и щракнете с десния бутон, за да отидете на свойства
4) изберете автоматично от кутията .. приложи
5) щракнете върху старт и вашето добро за движение!
Благодаря човек, който работи.
Но няма икона на wifi в лентата на задачите
| | Представител: 13 |
Здравей Включете лаптопа си с Ethernet кабел, след това отидете на устройства, намерете вашия wifi адаптер и проверете за актуализации на драйвери. Ако самият същия проблем (друг тип лаптоп) се оказа, че това е наистина стар драйвер
Влезте в този компютър》 в горния компютър между изглед на файл и управление d управление》 диспечер на устройства》> Мрежов адаптер
Можете да намерите нещо с безжичен мрежов адаптер
'Кликнете с десния бутон
Ba Disbale
》 Изчакайте 5 секунди
》 Отново щракнете с десния бутон върху същия драйвер
》 Активиране на драйвер
》 По-късно u можете да опитате да щракнете с десния бутон на мишката да актуализирате вашите водолази всички драйвери, които можете
| | Представител: 13 |
Уверете се, че сте включили wifi на лаптопа asus. най-вече хората изключват компютъра по погрешка. затова се сблъскват с такъв тип проблеми. за повече информация можете да посетите: asus лаптоп wifi не работи .
- Деактивирайте мрежовия адаптер.
- деинсталирайте драйвера на принтера и след това го инсталирайте отново.
Здравей @ janic3 ,
Какво общо има драйверът на принтера с WiFi, който не работи?
Искахте да кажете драйвера на WiFI адаптера?
 | Представител: 1 |
-Щракнете с десния бутон върху червения 'X'
-Кликнете върху ChangeNetwork Adapter
- Щракнете с десния бутон върху Ethernet & Wireless Network Adapter и щракнете върху enable.
Това не е опция, а само „отстраняване на проблеми“, което не && ^ & ^ $ ^ работи без интернет (отидете на фигурата) и „отворете мрежа и център за споделяне“
подмяна на батерията на samsung galaxy tab 10.1
| | Представител: 1 |
Само в случай че някой има същия проблем като мен тук е това, което направих, за да реша този проблем.
Диспечер на устройства> мрежови адаптери> отворени свойства на wifi адаптера> отворено разширено раздела> Задайте региона на страната (2.4GHz) на # 1 (1-13)
Или модемът е актуализирал и сменил обхвата с, или автоматично актуализиране на Windows 10 е възстановило първоначалната настройка. Аз
 | Представител: 1 |
Преместете курсора върху иконата на Wifi, показана с „X“ или „!“ в изскачащото меню от лентата на задачите ви. Кликнете с десния бутон. Изберете „Отстраняване на проблеми“. Позволете на вашия компютър да направи своето. Трябва да се върнете във вашата мрежа, след като всички изброени проблеми получат статус „Решен“. Късмет
 | Представител: 25 |
Опитвам
https: //dlcdnets.asus.com/pub/ASUS/nb/Dr ...
https: //dlcdnets.asus.com/pub/ASUS/nb/Dr ...
ще разберем, ако ни помогне
 | Представител: 1 |
вашето решение е тук, проблемът ми е решен от това видео
https: //www.youtube.com/watch? v = seywp0Y2 ...
 | Представител: 1 |
Отидете на бутона за стартиране
Изберете windows r, за да влезете в режим на изпълнение
тип обслужван.msc
Натисни ОК
Отидете на опцията WLAN AutoConfig
Проверете състоянието, ако спре, след това го стартирайте, иначе го рестартирайте
Сега рестартирайте лаптопа си и се наслаждавайте на сърфирането ..
| | Представител: 1 |
единственото нещо, което ми подейства, беше да си взема USB wifi адаптер - включете го и когато се появи съобщението, че „няма намерени мрежи“, изваждам USB wifi адаптера и го включвам отново отстрани на моя лаптоп - хей presto - връщам се отново
това решение ми беше дадено от ИТ техник - очевидно то заобикаля WIFI картата в лаптопа
| | Представител: 1 |
трябва да премахнете безжичния драйвер и да преинсталирате ОБНОВЕНИЯ драйвер от “DEVICE MANAGER”. отидете на сайта на asus и вземете win10 32/64 бита, че вашият лапи или работи с 32/64 бита
| | Представител: 1 |
моят е ASUS ROG GL703GE
по-добре проверете драйвера за безжичен адаптер в диспечера на устройствата.
Ако има „!“ знак.
що се отнася до моя лаптоп, това го има.
Просто изтеглям актуализация на уебсайта на Intel на Актуализиран драйвер за безжичен адаптер.
https: //downloadcenter.intel.com/product ...
След като изтеглих, директно го инсталирам
можете да търсите актуализации на продукти тук
за драйвери intel щракнете тук https://downloadcenter.intel.com/
и 'WALLA'!
ОПРАВЕНО.
 | Представител: 1 |
Здравейте
Имах проблем с нетбука ASUS VivoBook E200HA, но вероятно това може да се случи и при други.
След известно време мрежовият адаптер Qualcomm Atheros Wireless устройство спира да работи.
Рестартирането и деактивирането на устройството помогна известно време и след това се повтаря.
Както забелязах след преместването на нетбука интернет изчезва.
Преинсталирането на драйвери и операционни системи не помогна.
Открих проблема и го отстраних, затова искам да споделя с вас и се надявам да помогна на този, който има същия проблем. Тази информация би ми помогнала много.
Проблемът беше отвинтените винтове в долната част на нетбука. Така че просто затегнах винтовете и всичко работи перфектно.
| | Представител: 1 |
стартирайте в bios {F2 ON POWER ON]. Изберете „оптимизирани по подразбиране“. Запазете и излезте от биоса. Рестартирайте лаптопа. Сега трябва да имате обратно wifi. Това работи при мен всеки път, когато загубя интернет wifi връзката.
| | Представител: 1 |
Здравейте,
Тъй като когато това се случи, може да нямате достъп до интернет, първо направете едно от следните, за да имате достъп:
- Bluetooth връзка към вашия мобилен телефон.
- Ethernet кабелът се свързва с вашата рутерна кутия
След това направете актуализация на Windows и след това вашите драйвери чрез Device Manager. Имах мрежови устройства Qualcomm & Realtek за моята мрежа, но също така актуализирах всичките си драйвери.
Рестартирайте компютъра и той все още не работи, въпреки че реши много други мои проблеми. И така, какво работи ???
- Прекъсване на връзката на моя рутер и повторно свързване
И вуаля! Моят компютър на Asus вече можеше да вижда кутията ми отново.
 | Представител: 1 |
Буквално опитах всичко, което можех, за да поправя мрежовия адаптер, който не прави проблем, но след това най-накрая го получих. Изключих всички USB портове, свързани към моя лаптоп, заедно с изваждането на кабела на зарядното устройство, напълно изключих лаптопа си, изчаках около 4-5 минути и го стартирах отново и той заработи
това правех, но понякога се повтаря един и същ проблем
 | Представител: 1 |
Опцията Wifi не се показва: Поправих я сега >>
-> Първо щракнете с десния бутон върху този компютър
-> отидете на свойства
-> щракнете върху диспечера на устройствата
-> щракнете върху мрежовия адаптер
-> изберете мрежовия адаптер
-> изберете драйвер
-> щракнете деактивирано
-> И след това активирайте
-> изберете добре
mikaylacallery