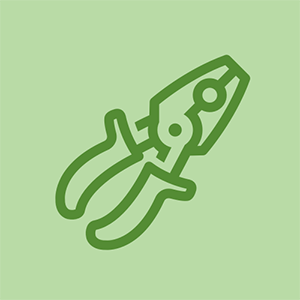Превантивна поддръжка на компютър
Най-добрият начин да се справите с проблемите е да ги спрете да се случват на първо място. Тук идва превантивната поддръжка.
Добрата програма за превантивна поддръжка включва изчерпателен план за архивиране, мерки за осигуряване на системата срещу злонамерени експлойти, периодична поддръжка на хардуер и софтуер и стъпки за поддържане на цялостната подредба на системата. Целите на превантивната поддръжка са да се намали вероятността от хардуерни откази, да се удължи полезният живот на системата, да се сведе до минимум системните сривове, причинени от остарели драйвери и други софтуерни проблеми, да се осигури системата срещу вируси и друг злонамерен софтуер и да се предотврати загубата на данни.
Следващите раздели очертават основна програма за превантивна поддръжка, която можете да използвате като основа за разработване на програма, която отговаря на вашите собствени нужди.
Архивиране на системата
Поддържането на добър набор от архиви е критична част от превантивната поддръжка.
Наличието на евтини твърди дискове и дънни платки, които поддържат отразяване на RAID 1, накара много хора да разчитат единствено на RAID 1, за да защитят данните си. Това е много лоша идея. RAID 1 предпазва само от повреда на твърдия диск, което в най-добрия случай е частична защита. RAID 1 не прави нищо за защита срещу:
- Данните са повредени от вируси или хардуерни проблеми
- Случайно изтриване, презаписване или модифициране на важни файлове
- Катастрофална загуба на данни, като пожар или кражба на вашето оборудване
За да се предпазите от тези и други заплахи, единственото надеждно решение е да правите периодично резервни копия на вашите данни на някакъв вид сменяем носител, като ленти, оптични дискове или сменяеми твърди дискове.
Архивен хардуер
В миналото нямаше наистина добър хардуерен избор за архивиране на домашни и SOHO системи. Лентовите устройства бяха скъпи, сложни за инсталиране и конфигуриране, използваха крехки и скъпи носители и бяха болезнено бавни. Записващите компактдискове, макар и сравнително бързо и евтино, съхраняват толкова малко количество данни, че много хора, които са ги използвали за създаване на резервни копия, са напомнени за Bad Olde Days на размяната на флопи дискове. Външните твърди дискове бяха скъпи и със съмнителна надеждност.
Нещата се промениха. Потребителските лентови устройства все още са скъпи и бавни, въпреки че е по-лесно да инсталирате модерно лентово устройство ATAPI, отколкото по времето, когато лентовите устройства използват SCSI или собствени интерфейси. CD записващите устройства все още са сравнително бързи и евтини и са добро решение, ако данните ви се побират на един или два компактдиска. Най-значителната промяна в потребителския резервен хардуер е въвеждането на евтини DVD записващи устройства и външни или сменяеми твърди дискове. Таблица 3-1 изброява важните характеристики на видовете резервен хардуер, използван за домашни и SOHO архиви.
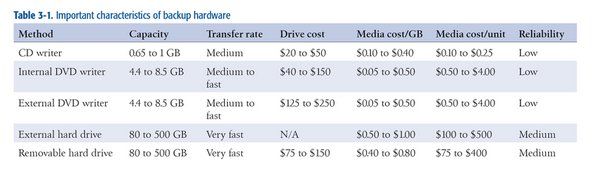
Таблица 3-1: Важни характеристики на резервния хардуер
В допълнение към съображенията за разходите, вие се сблъсквате с два проблема при избора на резервен хардуер: капацитет и скорост. В идеалния случай хардуерът, който избирате, трябва да бъде достатъчно вместим, за да съхранява цялото съдържание на вашия твърд диск или поне всички ваши потребителски данни на един диск или касета. Също толкова важно е и резервният хардуер да бъде достатъчно бърз, за да завърши пълен архив и да провери по каквото и време да разполагате с резервни копия. Лесно е да се изпълнят и двете изисквания, ако имате неограничен бюджет, но повечето от нас трябва да компрометират едното или другото, за да избегнат пробива на банката.
За повечето домашни и SOHO потребители DVD записващото устройство е най-добрият компромис. Срещу $ 100 или по-малко (вероятно много по-малко) можете да закупите вътрешен DVD записващ блок и дискове, достатъчни за изпълнението на изчерпателен план за архивиране. Ако имате множество мрежови системи или преносими компютри за архивиране, можете да използвате външен USB / FireWire DVD записващо устройство, за да архивирате всички поотделно.
Капацитетът на записващ се DVD 4,4 GB за еднослоен и 8,5 GB за двуслоен е достатъчен за много системи (скоро ще обясним защо). Писането и проверката на пълен диск отнема само няколко минути, което прави практичното архивиране често, дори няколко пъти по време на работен ден. Единственият недостатък на DVD с възможност за запис е, че оптичните дискове имат много по-малко надеждна корекция на грешки от лентите, което означава, че има малък шанс файлът да не бъде възстановен от резервно DVD. Това е лесен за решаване проблем. Просто архивирайте по-често и пазете по-старите си архивни дискове. Ако не можете да възстановите файла от текущия диск, ще можете да го възстановите от непосредствено предходния.
ЛЕНТА ЗА ДИСК ВЪРХУ ПРОСТОТА
Ние сме типове колан и тиранти, когато става въпрос за защита на нашите данни. Преди да станат достъпни DVD записващи устройства, ние всеки ден архивирахме собствените си системи с лентови устройства Travan и DDS. И признаваме, че по-малко надеждната корекция на грешки на оптичните дискове първоначално ни даде пауза. Но ние се обърнахме преди няколко години към използване на DVD + R и DVD + RW за архивиране и не сме поглеждали назад. Използваме дискове с най-високо качество (Verbatim premium) и никога не сме имали проблем с възстановяването на файл. Лентата все още има своето място в корпоративните центрове за данни, но що се отнася до нас, тя е остаряла за домашни потребители и потребители на SOHO.
Ако DVD не е достатъчно просторен, помислете за използването на външни или сменяеми твърди дискове, които съхраняват от 80 GB до 500+ GB. И в двата случая мислете за твърдия диск като за носител, а не като за устройство. С други думи, външният или сменяем твърд диск всъщност е просто забавна на вид лента или диск, с който се отнасяте точно както с всеки друг сменяем резервен носител. Точно както се нуждаете от няколко диска или ленти за добро завъртане на резервното копие, ще ви трябват и няколко външни или сменяеми твърди диска. По отношение на надеждността, твърдите дискове са междинни между лентите и оптичните дискове. Твърдите дискове имат по-надеждно откриване и коригиране на грешки от оптичните дискове, но по-малко надеждни от лентата. Още веднъж, това не трябва да ви тревожи, ако архивирате множество външни / сменяеми твърди дискове. Ако не можете да възстановите файл от един, ще можете да го възстановите от друг.
СЪВЕТИ ОТ RON MORSE ЗА РЕЗЕРВНИТЕ РЕЗЕРВИ
Уверете се, че най-новите ви надстройки на хардуер и софтуер не оставят архивираните ви данни. По едно време направих повечето от резервното копие на външен CDC SCSI твърд диск. При 80 MB нямаше да побере системата или файловете на приложенията (имах оригиналния инсталационен носител за това), но беше достатъчно голям, за да съхранявам личните си данни, докато нещата стигнат до точката, в която не беше. Устройството се понижи до състояние на архив и излезе от редовното обслужване. Не мислех много за това.
Един ден си изградих нова машина, която нямаше SCSI адаптер, тъй като новата машина нямаше SCSI устройства. Старата машина беше продадена на някоя неподозираща страна. Тогава един ден имах нужда от достъп до архива. Аз наистина ли необходим за достъп до архива. Да. Скъп урок. Това се отнася и за софтуера. Ако имате много важни данни в патентован файлов формат, притежаването на самите файлове е само половината от предизвикателството. Трябва да можете да ги четете и вие. (Поставете тук реклама за стандарти за отворени файлове.)
Организиране на структурата на вашата директория с данни
Ако архивирате на твърди дискове, можете да архивирате цялото си устройство всеки път. Ако използвате DVD записващо устройство, вероятно ще правите пълни резервни копия рядко, с рутинни архиви само на вашите файлове с данни. В този случай е важно да организирате директориите си с данни, за да улесните максимално лесното архивиране само на вашите данни, като същевременно се уверите, че архивирате всичките си данни. Номерът тук е да разделите данните си на групи, които могат да бъдат архивирани с различни честоти.
Например нашите данни, с изключение на аудио и видео файлове, възлизат на около 30 GB. Очевидно е непрактично да архивирате толкова много данни до DVD дискове рутинно. За щастие не е необходимо да архивирате всичко това всеки път. Голяма част от тези данни са книги за исторически неща, които сме писали преди години (и които можем да актуализираме някога), стари имейли и т.н. Всичко това трябва да се архивира, но не е необходимо да се архивира всеки ден или дори всеки месец. Така че ние разделяме данните си в поддиректории на три директории от най-високо ниво:
данни
Тази директория от най-високо ниво съдържа текущите ни имейли с работни данни, текущи проекти на книги, скорошни изображения на цифрови фотоапарати и т.н. Тази директория се архивира всеки ден на DVD и често през целия ден, за да отразява директории на други системи в нашата мрежа. Никога не позволяваме тази директория да се увеличава, отколкото ще се побере на едно DVD.
архив
Тази директория от най-високо ниво съдържа всички наши стари данни: файлове, които може да не ни трябват от един месец на следващия или дори от една година на следващата. Тази директория е архивирана на множество излишни комплекти DVD, два от които се съхраняват извън сайта. Понастоящем всеки комплект за архивиране изисква шест DVD. Всеки път, когато добавяме данни към архивните директории, което не се случва често, записваме няколко нови комплекта резервни DVD дискове. (Запазваме и старите дискове, но тогава сме Packrats.)
държане
Тази директория от най-високо ниво е междинна между нашите работещи директории с данни и нашите архивни директории. Когато размерът на нашите работни директории с данни се доближи до това, което ще се побере на едно DVD, обикновено на всеки два или три месеца, ние метим по-стари файлове в директорията за съхранение и записваме нови копия на директорията за съхранение на DVD. Правейки това, ние можем да поддържаме нашата работна директория с данни на управляем размер, но не е нужно да правим много често архиви на архивни директории. Също така запазваме размера на тази директория до това, което ще се побере на едно DVD. Когато се доближи до този размер, ние преместваме всичко в директорията за съхранение в архивната директория и записваме нов набор от архивни DVD дискове.
Когато планирате структурата на вашата директория с данни, също е важно да вземете предвид следните аспекти:
- Важността на данните
- Колко трудно би било да се възстановят данните
- Колко често се променят данните
В комбинация тези три фактора определят колко често трябва да се архивират данните, колко поколения резервни копия ще искате да запазите и следователно къде данните принадлежат към структурата на вашата директория. Например, вашите финансови записи и цифрови снимки са вероятно критично важни за вас, трудни или невъзможни за възстановяване, ако се загубят, и често се променят. Тези файлове трябва да се архивират често и вероятно ще искате да поддържате няколко поколения резервни копия. Тези файлове принадлежат към вашите работещи директории с данни.
И обратно, ако сте копирали вашата CD колекция в MP3, тези файлове не са нито важни, нито трудни за възстановяване, защото можете просто да копирате отново CD-тата, ако е необходимо. Въпреки че тези файлове могат разумно да бъдат класифицирани като данни, има вероятност да ги категоризирате като данни, които никога не трябва да се архивират и следователно да ги намерите някъде във вашата структура на директории извън директориите, които са рутинно архивирани.
Разработване на схема за резервно въртене
Какъвто и хардуер за архивиране да използвате, важно е да разработите подходяща схема за ротация на резервни копия. Добрата схема на въртене изисква половин дузина или повече дискове, ленти или устройства и ви позволява да:
- Възстановете скорошно копие на всеки файл лесно и бързо
- Възстановяване на няколко поколения файл
- Поддържайте множество копия на вашите данни за излишък и историческа детайлност
- Съхранявайте поне едно копие на вашите данни извън сайта, за да се предпазите от катастрофална загуба на данни
Извиква се най-популярната схема за въртене на резервно копие и най-подходящата за архивиране на DVD + RW дискове Дядо-баща-син (GFS) . За да използвате това въртене на резервно копие, маркирайте следните дискове:
- Пет (или шест) дневни диска, обозначени от понеделник до петък (или събота).
- Пет седмични диска, обозначени от седмица 1 до седмица 5.
- Дванадесет месечни диска, обозначени с януари до декември.
Архивирайте всеки работен ден на подходящия дневен диск. В неделя направете резервно копие на който и да е номериран седмичен диск съответства на номера на тази неделя в месеца. Първото (или последното) на всеки месец, архивирайте до месечния диск. Този метод ви дава дневна детайлност за предходната седмица, седмична детайлност за предходния месец и месечна детайлност за предходната година. За повечето домашни потребители и потребители на SOHO тази схема е повече от достатъчна.
whirlpool дует шайба код за грешка f01
Можете, разбира се, да промените стандартното завъртане на GFS по начин, който е подходящ за вашите нужди. Например, вместо да записвате вашите седмични или месечни архиви на DVD + RW диск, които в крайна сметка ще бъдат презаписани, можете да напишете тези архиви на DVD + R (еднократно записване) дискове и да ги архивирате. По същия начин няма нищо, което да ви попречи да правите втори диск за архивиране всяка седмица или всеки месец и да го архивирате извън сайта.
Ако архивирате на външни или сменяеми твърди дискове, вероятно няма да искате да използвате стандартното завъртане на GFS, което ще изисква 22 твърди диска. За щастие можете да използвате по-малко устройства, без да нарушавате значително надеждността на вашата система за архивиране. Повечето сменяеми твърди дискове имат място за поне две или три пълни резервни копия, ако архивирате целия си твърд диск, или дузина или повече резервни копия само с данни.
Все още не искате да държите всичките си яйца в една кошница, но е разумно броят на кошниците да бъде ограничен до две или три. Номерът е да се уверите, че редувате използването на устройствата, така че да не получите всичките си скорошни архиви на едно устройство и само по-стари архиви на друго. Например, ако решите да използвате само два външни или сменяеми твърди диска за архивиране, маркирайте единия от тях M-W-F, а другия Tu-Th-S и редувайте ежедневните си архиви между двете устройства. По същия начин маркирайте едно от устройствата 1-3-5, а другото 2-4 за вашите седмични архиви, а едното устройство J-M-M-J-S-N, а другото F-A-J-A-O-D за вашите месечни архиви.
Избор на софтуер за архивиране
Има четири широки категории софтуер, който може да се използва за архивиране. Всеки от тях има предимства и недостатъци и кое е най-доброто за вас зависи от вашите нужди и предпочитания.
Системни помощни програми
Системните помощни програми като xcopy са безплатни, гъвкави, лесни за използване, могат да се скриптират и да създават резервни копия, които се четат директно без операция по възстановяване. Те, обаче, обикновено не осигуряват компресия или някакви лесни средства за извършване на двоично сравнение на всеки файл, който е бил копиран, и те могат да пишат само на монтирано устройство, което се вижда от операционната система като устройство. (С други думи, не можете да ги използвате за запис на оптичен диск, освен ако не използвате софтуер за запис на пакети, който кара този диск да се показва на операционната система като устройство.)
Приложения за запис на CD / DVD
Приложения за запис на CD / DVD, като Nero Burning ROM ( http://www.nero.com ) и K3b ( http://www.k3b.org ) са бързи, могат да създават директно четими резервни копия и обикновено предлагат надеждни двоични функции за проверка, но може да не предлагат компресия. Повечето също имат малка или никаква възможност за филтриране по критерии за избор на файлове, като например „архивиране само на файлове, които са се променили днес“. Разбира се, приложенията за запис на CD / DVD имат и друга употреба, като дублиране на аудио CD и видео DVD дискове и има вероятност вече да имате инсталирано приложение за запис. Ако е така и ако изгарящото приложение отговаря на вашите изисквания, можете да го използвате, вместо да купувате друго приложение само за архивиране.
Традиционни приложения за архивиране
Традиционни приложения за архивиране като BackUp MyPC ( http://www.stompsoft.com ) правят само едно нещо, но го правят много добре. Те са бързи, гъвкави, имат надеждни опции за компресиране и проверка, поддържат почти всякакъв тип носители за архивиране и ви позволяват да дефинирате стандартни процедури за архивиране, използвайки скриптове, подробни критерии за избор на файлове и запазени архивни набори. Ако вашите нужди са прости, пакетният аплет за архивиране на Windows, който е съкратена версия на Veritas Backup Exec (тъй като се продава и преименува BackUp MyPC), може да е достатъчен. В противен случай смятаме, че търговският BackUp MyPC е най-добрият вариант за потребители на Windows.
Дискови приложения за изображения
Дискови приложения за изображения, като Acronis True Image ( http://www.acronis.com ) създайте компресирано изображение на вашия твърд диск, което може да бъде записано на твърд диск, оптичен диск или лента. Въпреки че са по-малко гъвкави от традиционното приложение за архивиране, приложенията за създаване на образи на дискове имат безценното предимство да предоставят функции за възстановяване при бедствия. Например, ако твърдият ви диск се провали и имате текущ образ на диска, не е необходимо да преинсталирате Windows и всичките си приложения (включително приложението за архивиране) и след това да възстановявате данните си. Вместо това просто зареждате диска за възстановяване при аварии и оставяте да се изтръгне. Вашата система ще се върне в първоначалното си състояние след минути, а не часове.
Ние използваме три от тези четири типа софтуер в нашата собствена мрежа. Няколко пъти на ден правим това, което наричаме „резервни копия на xcopy“, въпреки че сега изпълняваме Linux вместо Windows, за да правим бързи копия на текущите си работещи данни в други системи в мрежата. Използваме приложение за запис на CD / DVD, K3b за Linux в нашия случай, за да стартираме рутинните архиви на DVD. И когато сме на път да разрушим система, за да я поправим или надградим, стартираме архивиране на изображение с Acronis True Image, само в случай, че се случи най-лошото.
НИКОГА НЕ МОЖЕТЕ ДА БЪДЕТЕ ПРЕКАЛНО РЕЗЕРВИРАНИ
Независимо какви средства и методи за архивиране използвате, имайте предвид следното и няма да сгрешите много:
- Архивирайте често, особено данни, които са важни или трудни за възстановяване
- Проверете резервните копия, за да сте сигурни, че са четими и че можете да възстановите данните от тях
- Поддържайте множество набори за архивиране, за излишък и за разрешаване на възстановяването на по-стари версии на файлове
- Помислете дали да не използвате фиреса с данни или безопасен носител за съхранение на място
- Съхранявайте скорошен комплект за архивиране извън сайта и го редувайте редовно
Въпреки че онлайн услугите за архивиране (включително използването на Google на Google за специално съхранение на резервни копия) са разумен избор за допълнителни резервни копия, предлагаме да не ги използвате като основна форма за архивиране. Има твърде много неща, които могат да се объркат, от вашата (или тяхната) интернет връзка до проблеми със сървъра в хостинг компанията, до прекратяване на бизнеса на компанията без предизвестие. Когато имате нужда от вашите архиви, имате нужда от тях точно сега . Дръжте основните си архиви на лесен достъп.
Софтуерната сигурност не е така
Въпреки че много хора зависят от софтуерни защитни стени, като ZoneAlarm ( http://www.zonealarm.com ) или Norton Internet Security ( http://www.symantec.com ), ние смятаме, че това е грешка. Сред експертите по сигурността е вярно, че софтуерът не може да защити системата, която го изпълнява. Всяка защитна стена на софтуера може да бъде компрометирана от експлойти, които са насочени директно към нея или от основната операционна система. Според нас софтуерната защитна стена е по-добра от нищо, но не много по-добра.
Осигуряване на системата
Най-важната стъпка, която можете да предприемете, за да защитите системата си от червеи и други злонамерени нарушители, е да инсталирате хардуерен рутер / защитна стена между вашата система и интернет. Правилно конфигурираният рутер / защитна стена блокира злонамерени сканирания и сонди и прави вашата система ефективно невидима за милионите заразени системи в публичния Интернет, които непрекъснато се опитват да я заразят. Хардуерните маршрутизатори / защитни стени обикновено се продават само от 30 до 50 долара, така че те са евтина застраховка срещу компрометирането на вашата система от злонамерени нарушители.
Ние много предпочитаме кабелни / DSL рутери, произведени от D-Link, като DI-604 (само жичен) или DI-624 (жичен / безжичен), но подобни широколентови рутери, произведени от NETGEAR и Linksys, също са популярни. Всички текущи модели, с които сме запознати, използват настройки по подразбиране, които осигуряват адекватна сигурност, но все пак си струва да отделите няколко минути, за да проучите ръководството, за да сте сигурни, че вашият рутер е конфигуриран да осигури приемливо за вас ниво на защита.
WEP сигурността не е така
Ако инсталирате безжичен рутер и активирате безжична мрежа, не забравяйте да го защитите правилно. Стандартът, използван от ранните безжични устройства 802.11, наречен WEP (Wired Equivalent Privacy), сега е безнадеждно несигурен. WEP може да бъде взломан буквално за минути или дори секунди с помощта на помощни програми, които всеки може да изтегли. По-новият стандарт WPA (Wi-Fi Protected Access), когато е конфигуриран правилно, е защитен срещу всички, освен от най-сложните атаки. Ако настоящите ви безжични адаптери и точки за достъп поддържат само WEP, незабавно заменете всички с устройства, които поддържат WPA. В противен случай бихте могли да стартирате вашата безжична мрежа без никаква сигурност.
След като инсталирате и конфигурирате вашата защитна стена / рутер, посетете уеб сайта на Gibson Research Corporation ( http://www.grc.com ) и използвайте техните щитове НАГОРЕ! услуга за тестване на вашата сигурност. Щитове НАГОРЕ! изследва вашата система и докладва за състоянието на портовете, най-често атакувани от червеи и други злонамерени експлойти. Фигура 3-17 показва резултатите от изпълнението на Shields UP! срещу една от нашите тестови системи за Windows XP.
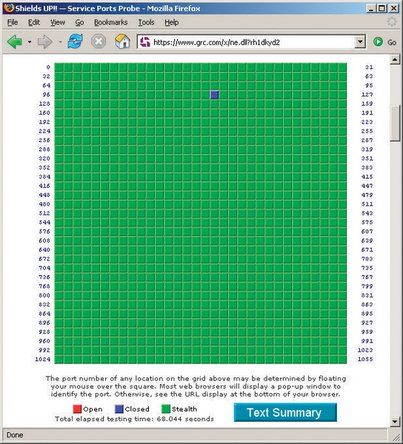
Фигура 3-17: Gibson Research Shields UP! показващ (почти) напълно открадната система
Щитове НАГОРЕ! флагове отворени портове (много лоши новини) в червено. Затворените портове, които не приемат връзки, но когато се изследват, потвърждават, че присъстват, са маркирани в синьо. Откраднатите портове, които изобщо не реагират на сонди, са маркирани в зелено. В идеалния случай бихме искали всички наши пристанища да бъдат маркирани в зелено, защото това всъщност прави нашата система невидима за натрапниците. Но от практически съображения сме откраднали всички портове с изключение на порт 113 (ident), който отговаря на сондите като затворени.
ИЗПОЛЗВАЙТЕ nmap ЗА СЕРИОЗНИ ИЗПИТВАНИЯ
За по-строго тестване опитайте да използвате nmap ( http://www.insecure.org/nmap/ ). Тъй като можете да го стартирате в мрежата си, можете да го използвате за тестване на отделни системи, а не само на вашата мрежа като цяло. Полезно е да тествате както рутера, така и компютрите си, за да знаете какви уязвимости съществуват. Може да се изненадате да научите, че по някакъв начин сте успели да активирате уеб сървър, който никога не използвате, или че имате неизправена версия на SQL Server (векторът за добре рекламирания червей Slammer / Sapphire), който е инсталиран заедно с някои друг софтуерен пакет.
Какво е порт 113?
Порт 113 се използва за заявки за идентичност, които позволяват на отдалечените сървъри да открият потребителското име, свързано с дадена връзка. Информацията, открита чрез ident, рядко е полезна и не заслужава доверие. Въпреки това, когато отдалечен сървър се опитва да се свърже обратно с вашия компютър и издава идентификационен отговор, затворен порт му казва: „Съжалявам, не изпълнявам ident“. Откраднат порт, от друга страна, може да накара отдалечения сървър да заключи, че компютърът ви не съществува. По-вероятно е отдалеченият сървър да разреши връзката ви (като FTP, HTTP или TELNET), ако смята, че наистина сте там.
Повечето хардуерни рутери по подразбиране крадат всички портове с изключение на 113, които те конфигурират като затворени. Няколко рутери стелт порт 113 също. Това обикновено е лоша идея, защото може да предизвика бавен отговор или никакъв отговор от някои сървъри. Ако щитове НАГОРЕ! съобщава, че порт 113 е краден, препоръчваме да използвате помощната програма за конфигуриране на рутера, за да промените порт 113 на затворен, а не на краден.
Ето някои други стъпки, които трябва да предприемете, за да защитите системите си с Windows:
Инсталирайте Firefox.
Една от най-важните стъпки, които можете да предприемете, е да защитите система с Windows е да замените бъги, несигурен Internet Explorer с различен браузър по подразбиране. Най-популярният алтернативен браузър е Firefox ( http://www.mozilla.org ). Препоръчваме ви да инсталирате Firefox незабавно и да започнете да го използвате като браузър по подразбиране. Игнорирайте вдъхновения от Microsoft FUD, който твърди, че Internet Explorer е също толкова сигурен, колкото Firefox. Не е. Firefox е с порядък по-сигурен.
Инсталирайте софтуер за блокиране на реклами.
Въпреки че повечето банерни реклами и изскачащи прозорци не са злонамерени, те са досадни. А някои реклами съдържат връзки към злонамерени сайтове, при които само щракване върху връзка или дори просто разглеждане на страницата може да инсталира злонамерен софтуер във вашата система чрез „изтегляне чрез зареждане“. Използването на софтуер за блокиране на реклами свежда до минимум проблема. Използваме Ad Block ( http://extensionroom.mozdev.org ), но има много алтернативи, включително Privoxy ( http://www.privoxy.org ), WebWasher ( http://www.cyberguard.com ) и AdSubtract ( http://www.intermute.com ).
Сигурен Internet Explorer.
За съжаление е невъзможно да премахнете Internet Explorer напълно от система с Windows. И IE е опасно просто да седиш там на твърдия си диск, дори и никога да не го пуснеш. Можете да минимизирате опасността, като конфигурирате IE да бъде възможно най-сигурен. За да направите това, стартирайте IE, изберете раздела Опции за защита Сигурност. Изберете всяка зона за сигурност, щракнете върху бутона Персонализирано ниво, изберете „Висока сигурност“ от падащия списък и щракнете върху бутона Нулиране. Повторете процеса за всяка зона за сигурност. След като направите това, Internet Explorer е почти неизползваем, но е поне толкова сигурен, колкото е възможно.
Деактивирайте хоста за скриптове на Windows.
Дори ако защитите Internet Explorer, Хост за скриптове на Windows (WSH) остава инсталиран и опасен. За най-добра защита срещу вируси VBS препоръчваме изцяло да премахнете WSH, въпреки че това означава, че Windows вече не може да изпълнява никакъв .vbs скрипт. В зависимост от версията на Windows, която стартирате, може да можете да премахнете WSH, като използвате аплета за добавяне или премахване на програми в контролния панел.
Ако няма опция за премахване на WSH от контролния панел, можете да премахнете WSH ръчно, като изтриете файловете cscript.exe и wscript.exe , но трябва да го направите в правилната последователност. Windows съхранява две копия на тези файлове, а активните копия в WINDOWS system32 и резервни копия в WINDOWS system32 dllcache . Първо изтрийте резервните копия, а след това активните копия. Ако първо изтриете активните копия, Windows незабавно установява липсата им и ги възстановява автоматично от резервните копия. След като изтриете и двете копия, Windows изскача предупредителен диалогов прозорец, който можете просто да отхвърлите.
ОТМЕНЕТЕ ЛЕСНИЯ НАЧИН
Можете също да използвате Noscript.exe от Symantec ( http: //www.symantec.com/avcenter/noscrip ... ), който автоматично премахва WSH.
Заменете Outlook.
Въпреки че последните версии са по-сигурни от по-старите версии, Outlook все още е магнит за вируси. Ако е възможно, препоръчваме да го замените с Mozilla Thunderbird или друг алтернативен пощенски клиент.
Мерките, които описахме досега, предпазват системата ви от заразяване с червеи и други експлойти, които не изискват намеса на потребителя. За съжаление подобни автоматизирани експлойти не са единствената опасност за сигурността. Вашата система също е изложена на риск от експлойти, които изискват вашето активно (ако е непознато) участие. Двете основни заплахи са вируси, които обикновено пристигат като прикачени файлове към имейл съобщения, и шпионски софтуер, който често се връща към „безплатен“ софтуер, като P2P клиенти, който инсталирате доброволно.
Новите вируси непрекъснато се пишат и пускат в природата, така че е важно редовно да стартирате скенер за вируси и да го поддържате актуализиран с най-новите вирусни подписи. Въпреки че Norton AntiVirus ( http://www.symantec.com ) и McAfee VirusScan ( http://www.mcafee.com ) са два от най-популярните антивирусни скенери, които също не използваме. Вместо това препоръчваме да инсталирате Grisoft AVG Anti-Virus ( http://www.grisoft.com ), показано в Фигура 3-18 . AVG е толкова ефективен, колкото всеки конкурентен продукт, който сме използвали, поставя малко изисквания към системните ресурси и е безплатен за лична употреба.
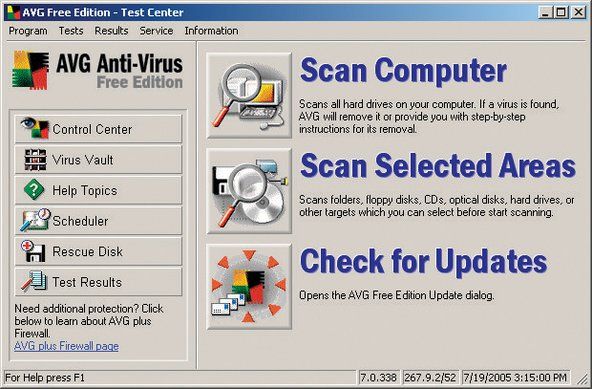
Фигура 3-18: Grisoft AVG Anti-Virus Free Edition
Допреди няколко години вирусите бяха основната заплаха за сигурността. В днешно време зловредният софтуер е поне толкова голяма заплаха. Най-малко зловредната форма на злонамерен софтуер е рекламният софтуер, който показва изскачащи реклами по време на сесии на сърфиране и може да докладва навиците ви за сърфиране в мрежата обратно на централен сървър, обикновено анонимно и без да съобщава лична информация, която ви идентифицира индивидуално, за да помогне на рекламния софтуер да показва реклами, които смята ще представлява интерес за вас. По-зловредните форми на рекламен софтуер, обикновено наричани шпионски софтуер, събират и съобщават информация за вас, която може да бъде полезна на крадците на самоличност и други злоупотреби. Най-злонамерените форми на шпионски софтуер отиват много по-далеч, като използват регистратори с натискане на клавиши и подобни техники за събиране на пароли, номера на кредитни карти и банкови сметки и друга критично чувствителна информация.
Дори ако никога не инсталирате софтуер, който не идва от надежден източник, може да бъдете жертва на шпионски софтуер. Понякога е необходимо само посещение на злонамерена уеб страница, която невидимо изтегля и инсталира шпионски софтуер във вашата система. Единственият начин да се предпазите от такъв зловреден софтуер е да инсталирате скенер за зловреден софтуер, да го поддържате актуализиран и да го пускате редовно. Налични са многобройни скенери за злонамерен софтуер, много от които безплатно. За съжаление, някои от тях всъщност са шпионски троянски коне. Ако инсталирате един от тях, той наистина ще сканира вашата система и ще докладва за всеки „чужд“ злонамерен софтуер, който открие. Може дори да е достатъчно любезен да премахнете този зловреден софтуер, оставяйки системата си свободна да стартира шпионския софтуер, който тя сама инсталира.
За щастие има два надеждни скенера за зловреден софтуер, които можем да препоръчаме, и двата са безплатни за лична употреба. Търсене и унищожаване на Spybot ( http://www.safer-networking.org ), показано в Фигура 3-19 , е дарителска посуда. Spybot е бърз и изключително ефективен и ние го използваме като първата си линия на защита. (Ако го инсталирате, моля, изпратете на човека няколко долара софтуер, който трябва да бъде насърчен.) Ние ежедневно изпълняваме Spybot в нашите системи с Windows. Колкото и да е добър, дори Spybot понякога пропуска нещо. Като резервно копие стартираме AdAware ( http://www.lavasoftusa.com ) седмично. Това, което Spybot не хваща, прави AdAware. (Платената версия на AdAware включва приложение за блокиране на реклами и изскачащи прозорци в реално време, което работи добре.)
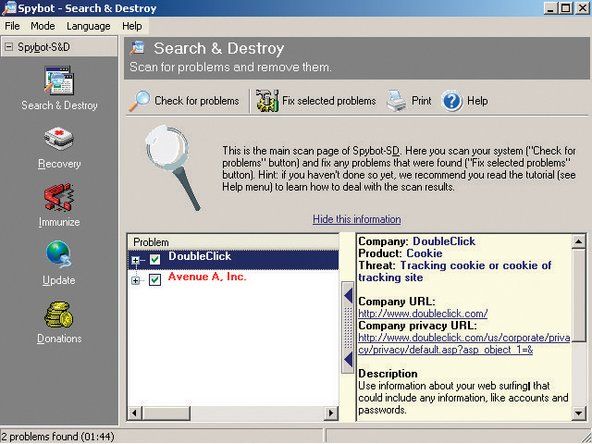
Фигура 3-19: Използвайте SpyBot Search & Destroy за откриване и премахване на зловреден софтуер
По подразбиране Windows изпълнява много ненужни фонови услуги. Деактивирането на ненужните услуги има двойната полза от намаляването на потреблението на системни ресурси и елиминирането на потенциалните входни точки за експлойти в сигурността. Можете да конфигурирате поведението при стартиране на услугите на Windows XP, като използвате редактора на правила за услуги. За да направите това, щракнете върху Старт Изпълнение, въведете services.msc в диалоговия прозорец за изпълнение и натиснете Enter. Появява се редакторът на правила за услуги, както е показано в Фигура 3-20 .
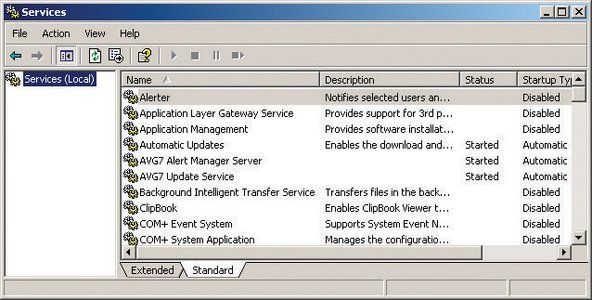
Фигура 3-20: Редактор на политики за Windows XP Services
Щракнете двукратно върху името на която и да е услуга, за да покажете листа със свойства за тази услуга, както е показано в Фигура 3-21 . Използвайте падащия списък „Тип стартиране“, за да зададете типа стартиране на Автоматично, Ръчно или Деактивирано, както е подходящо. Ако услугата работи в момента, щракнете върху бутона Stop, за да я спрете. Ако други услуги зависят от тази услуга, Windows показва диалогов прозорец за предупреждение, за да ви каже, че спирането на тази услуга ще спре и зависимите услуги. След като преконфигурирате настройките за стартиране за всички услуги, рестартирайте системата, за да приложите промените си в сила.
главна парола на системата за удостоверяване на парола на Dell
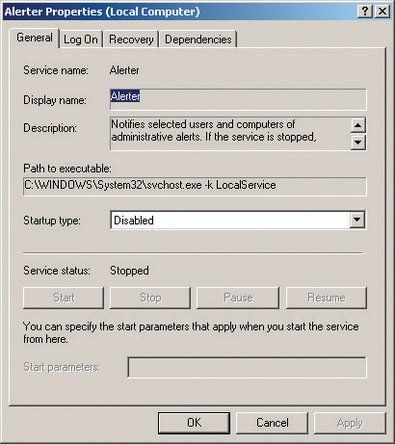
Фигура 3-21: Лист със свойства за услугата Alerter
За типична система Windows XP, използвана рутинно в жилищна или SOHO среда, препоръчваме да активирате следните услуги на Microsoft:
- Автоматични актуализации
- Криптографски услуги
- DHCP клиент
- Дневник на събитията
- Помощ и подкрепа
- HID услуга за въвеждане
- Plug and Play
- Спулер за печат
- Защитено съхранение
- Диспечер за автоматична връзка с отдалечен достъп
- Диспечер на връзки за отдалечен достъп
- Отдалечено извикване на процедура (RPC)
- Локатор за отдалечено повикване на процедура (RPC)
- Услуга за блокиране на скриптове
- Център за сигурност
- Откриване на хардуер на Shell
- Windows Audio
- Придобиване на изображения на Windows (WIA)
- Инсталатор на Windows
- Инструменти за управление на Windows
- Разширения на драйвери за инструменти за управление на Windows
- Работна станция
Деактивирайте всички други услуги на Microsoft, с изключение на тези, изброени в Таблица 3-2 . Някои от тези услуги, особено услугата за възстановяване на системата и теми, използват значителни системни ресурси и са най-добре деактивирани, освен ако не се нуждаете от функционалността, която те предоставят.
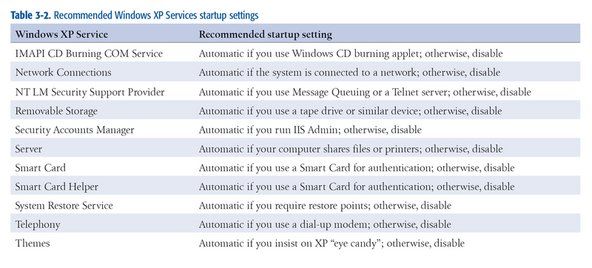
Таблица 3-2: Препоръчителни настройки за стартиране на Windows XP Services
В допълнение към десетките услуги, които Microsoft включва с Windows XP, много системи изпълняват услуги на трети страни. С редактора на правила за услуги е трудно да се определи кои услуги не са на Microsoft. За щастие има и друга алтернатива, наречена System Configuration Utility. За да го стартирате, щракнете върху Старт Изпълнение, въведете msconfig в диалоговия прозорец Изпълнение и натиснете Enter. Щракнете върху раздела Услуги, за да се покажат инсталираните услуги. Поставете отметка в квадратчето Скрий всички услуги на Microsoft, за да се показват само услуги извън Microsoft, както е показано в Фигура 3-22 .
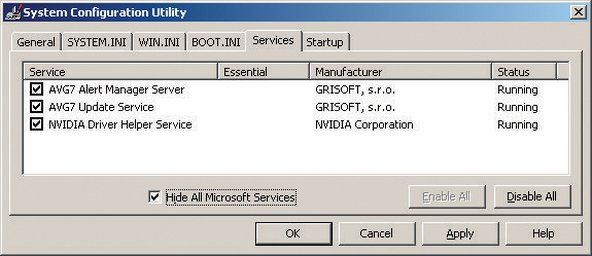
Фигура 3-22: Помощна програма за конфигуриране на системата Windows XP, показваща услуги, които не са на Microsoft
В Фигура 3-22 , се изпълняват три услуги, които не са на Microsoft. Две от тях са част от антивирусния софтуер AVG, който работим на тази система, а един се използва от видео адаптера NVIDIA. Нито едно от тях не е подозрително, така че не са необходими действия. Има обаче много други услуги на трети страни, които могат да бъдат злонамерени, включително тези, инсталирани от шпионски софтуер. Ако видите, че се изпълнява услуга на трета страна и не разпознавате нейната цел, проучете допълнително. Ако се съмнявате, махнете отметката, за да деактивирате услугата и тествайте системата, за да видите дали деактивирането на тази услуга нарушава нещо.
Можете също да видите страницата за стартиране на помощната програма за конфигуриране на системата, за да изброите изпълнимите програми, които Windows стартира при стартиране, както е показано в Фигура 3-23 .
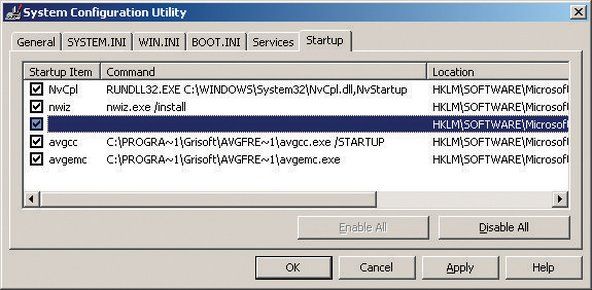
Фигура 3-23: Помощната програма за конфигуриране на системата Windows XP показва програми, стартирани при стартиране
В този случай четири от петте изпълними програми, които Windows стартира при стартиране на тази система, са очевидно безобидни. NvCpl е помощната програма на контролния панел на NVIDIA. nwiz е изпълним файл за WhizFolders Organizer Pro, програма за управление на файлове, която използваме. NvCpl и avgemc са двата изпълними файла за нашия антивирусен софтуер AVG. Но маркираният елемент в средата на списъка се отнася до нас, тъй като за него не се показва име на изпълнима програма. Това само по себе си е подозрително поведение, което може да се очаква от стартиращ изпълним файл, инсталиран от вирус, червей или шпионски софтуер, така че си струва да го разгледате отблизо.
За да направите това, задействайте редактора на системния регистър, като щракнете върху Старт Изпълнение, като напишете regedt32 (или regedit, ако предпочитате по-опростен редактор) в диалоговия прозорец и натиснете Enter. Придвижете се през структурата на системния регистър, за да видите ключа: HKEY_LOCAL_MACHINESOFTWAREMicrosoftWindowsCurrentVersionRun където са изброени изпълними файлове при стартиране. Фигура 3-24 показва съдържанието на този ключ, който очевидно е инсталиран от програмата Registry Mechanic, и не е причина за безпокойство. Ако изпълнимият файл за стартиране очевидно е злонамерена програма, просто го изтрийте с Registry Editor. Ако не сте сигурни в това, използвайте Google, за да търсите изпълнимия име, вместо просто да го изтриете.
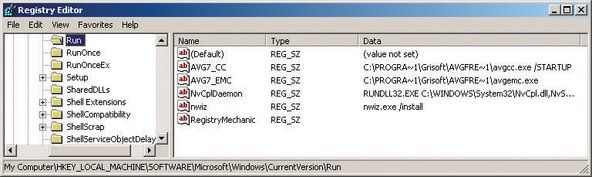
Фигура 3-24: Преглед на стартови програми в редактора на системния регистър
ДОБРЕ Е ДА ИГРАЕМ
Не се колебайте да експериментирате с вашата стартираща конфигурация. Тук няма нищо, което можете да деактивирате, което да навреди на системата. В най-лошия случай програмата може да не работи правилно с деактивиран стартиращ изпълним файл. Освен ако не сте сигурни, че се нуждаете от определена програма за стартиране, като например вашите антивирусни и зловредни скенери и вашия PIM, продължете и я деактивирайте. Рестартирайте системата и вижте дали нещо не е счупено. Ако е така, активирайте отново каквото и да сте деактивирали и играйте още малко.
И накрая, препоръчваме периодично да стартирате програма за почистване на системния регистър, като CleanMyPC ( http://www.registry-cleaner.net ) или Механик на системния регистър ( http://www.pctools.com ), показано в Фигура 3-25 . Включваме поддръжката на системния регистър като елемент от защитата на системата, защото експлоатите на системния регистър стават все по-чести. Дори ако вашата система никога не е заразена от злонамерен софтуер, все пак си струва периодично да подрязвате и уплътнявате регистъра, за да увеличите производителността и надеждността на системата.
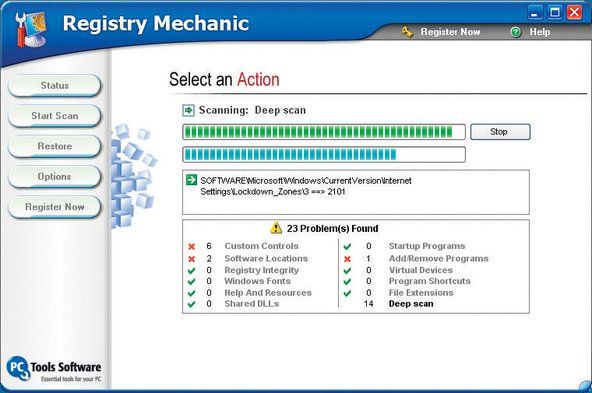
Фигура 3-25: Използвайте Registry Mechanic или подобен продукт, за да сканирате и почистите системния регистър
Налични са множество инструменти за регистър. Повечето от тях са търговски или споделени продукти, въпреки че много от тях се предлагат като осакатени демонстрации за безплатно изтегляне. Някои извършват само един аспект от поддръжката на системния регистър, като подобрено редактиране на системния регистър, премахване на неизползвани записи или дефрагментиране на купчините в системния регистър. Други комбинират много функции, свързани с системния регистър, в един продукт. Предлагаме ви да изтеглите и изпробвате един или и двата продукта, които споменаваме първи. Ако нито едното, нито другото е достатъчно, търсенето с Google за „почистващ регистър“ открива десетки други възможности.
Домакинство на твърд диск
Когато започнахме да пишем този раздел, проверихме един от нашите твърди дискове. Той имаше 185 503 файла в 11 607 папки. Предполага се, че всички те са. Някои са програми и системни файлове, разбира се. Знаем, че има стотици документи и електронни таблици и хиляди аудио файлове, изображения и т.н. Но по-голямата част от тези 185 503 файла вероятно са временни и архивни файлове, дубликати и по-стари версии на текущите файлове с данни, кеш файлове на браузъра и подобни боклуци. Всичко, което правят, е да претрупват твърдия диск, да губят място и да вредят на производителността на диска. Те трябва да се подрязват от време на време, макар и само за да не ви ядат извън дома и дома.
ОРГАНИЗИРАНЕ НА ВАШИТЕ ТЕМП (ОРАРНИ) ФАЙЛОВЕ
Можете да зададете няколко променливи на средата, за да накарате TEMP файловете да се съхраняват на едно място, вместо да се погребват в скрита папка под вашата директория „Документи и настройки“. За да направите това, създайте папката C: TEMP и след това направете следното:
- Щракнете с десния бутон върху раздела Разширени свойства на моя компютър.
- Щракнете върху бутона Променлива на околната среда и променете стойностите на TEMP и TMP на C: TEMP като ги откроите, изберете бутона Редактиране и замените нелепо дългия път до C: TEMP .
- Използвайте бутона New, за да добавите друга стойност, наречена TMPDIR, и задайте нейния път C: TEMP както добре.
- Направете същото в системната променлива в полето под потребителската променлива, като отново добавите променлива, наречена TMPDIR, и зададете нейната стойност на C: TEMP .
Без значение на какво сте задали тези променливи на околната среда, можете бързо да навигирате до която и да е от тях, като отворите Windows Explorer, като въведете името, заобиколено от знаци за процент (като % TEMP% ) в полето Адрес и натиснете Enter или Return. Трябва периодично да посещавате тази директория и да изтривате всички файлове и папки, които са на повече от няколко седмици. Програмите за инсталиране на Windows са известни лошо, като оставят големи временни файлове зад себе си.
Изчистването на кеша на браузъра ви е добра първа стъпка. След като направите това, може да откриете, че броят на вашите файлове е спаднал с хиляди файлове и, в зависимост от размера на кеша на браузъра, можете да възстановите гигабайт или повече дисково пространство. След това можете да отидете в командния ред и да издадете команди като:
del *.bak /s
del *.bk! /s
del *.tmp /s
и така нататък. Този груб подход може да елиминира хиляди ненужни файлове и да възстанови гигабайта дисково пространство, но в най-добрия случай е несъвършено решение. Първо, вероятно ще оставите много ненужни файлове на устройството, защото не сте мислили да търсите всяко разширение. Второ, може в крайна сметка да изтриете някои файлове, които наистина бихте предпочели да запазите, и дори може да не сте наясно, че сте го направили, докато по-късно не се окажете да ги търсите безрезултатно. Трето, ако не обръщате внимание, едно приплъзване на пръста може да има катастрофални резултати.
По-добре е да използвате помощна програма, предназначена за подрязване на файлове. Microsoft включва аплет за тази цел, но, както обикновено се отнася за аплетите на Microsoft, той не разполага с функции. Аплетът за почистване на диска на Windows, показан в Фигура 3-26 , не прави нищо, което не можете да направите сами за около 30 секунди.
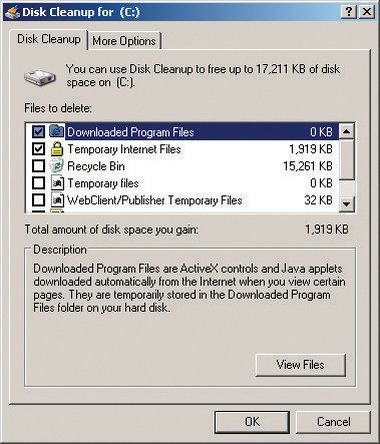
Фигура 3-26: Помощната програма за почистване на диска на Windows XP
За щастие има по-добри алтернативи като търговски комунални услуги. Нашият фаворит е ShowSize ( http://www.showsize.com ), показано в Фигура 3-27 , който предоставя всички инструменти, от които се нуждаете, за да поддържате твърдия си диск чист и организиран.
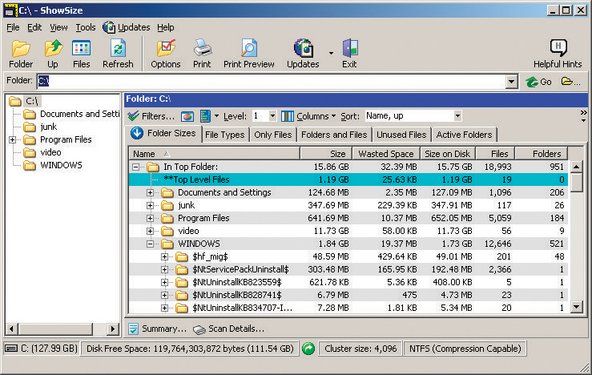
Фигура 3-27: Помощна програма за почистване на диск ShowSize
След като сте подрязали ненужните файлове от вашия твърд диск, е време да стартирате дефрагментатор на диска. Докато пишете, модифицирате и изтривате файлове на твърдия диск, Windows се опитва да запази всеки файл, съхраняван непрекъснато на устройството. За съжаление Windows не е много добър в тази задача, така че части от различни файлове в крайна сметка се разпръскват тук, там и навсякъде около устройството, феномен, известен като фрагментация на файлове или фрагментация на диска .
Раздробяването има няколко нежелани ефекта. Тъй като главите на устройствата трябва постоянно да бъдат премествани, за да четат и пишат файлове, производителността на твърдия диск страда. Ефективността на четене и запис на лошо фрагментирано устройство е много по-бавна, отколкото на прясно дефрагментирано устройство, особено ако устройството е почти пълно. Това допълнително движение на главата също допринася за по-високи нива на шум и може да доведе до повреда на задвижването по-рано, отколкото в противен случай. И накрая, когато устройството се провали, е много по-лесно (и по-евтино) да възстановите данни, ако това устройство е било дефрагментирано наскоро.
NTFS и фрагментация
В продължение на години Microsoft твърди, че NTFS не е обект на фрагментация. Като Фигура 3-28 показва, че това не е вярно, дори на рядко населено устройство. С само 13% от това устройство, което се използва, Windows все още фрагментира по-голямата част от окупираното пространство. Дори след като програмата за дефрагментиране на диска на Windows приключи, някои фрагментации остават. Тънките зелени ленти са системни файлове на главната файлова таблица и страничния файл, които са винаги отворени, когато Windows работи, и затова не могат да бъдат дефрагментирани от свързаната помощна програма на Windows. Що се отнася до синята лента, която остава в средата на нищото след дефрагментиране: нямаме идея защо Windows прави това, но изглежда винаги оставя поне няколко файла сами, вместо да консолидира всички файлове.
Решението на фрагментацията на диска е периодично да стартира помощна програма за дефрагментиране. Помощна програма за дефрагментиране чете всеки файл и го пренаписва непрекъснато, което прави достъпа до файла много по-бърз. Помощната програма за дефрагментиране на диск, в комплект с Windows, показана на Фигура 3-28 , е бавен, неефективен и беден на функции. Хей, безплатно е и (обикновено) е достатъчно добро, за да свърши работата.
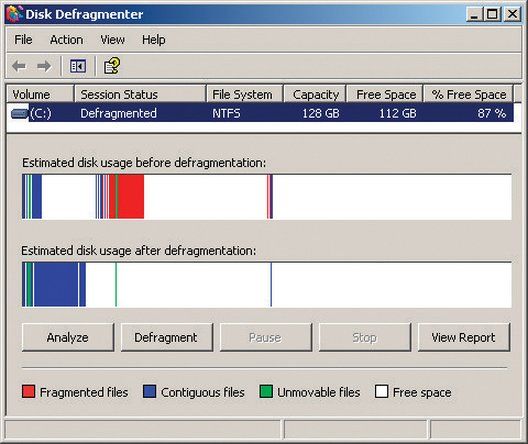
Фигура 3-28: Помощната програма за дефрагментиране на диска на Windows XP
как да нулирате iphone 5s
Ако имате нужда от дефрагмент с повече функции и по-добра производителност, помислете за закупуване на търговска програма за дефрагментиране. Двете най-известни търговски дефрагменти са Vopt ( http://www.vopt.com ) и Diskeeper ( http://www.diskeeper.com ). Използваме и двете от години и никога не сме имали проблем с нито един от тях.
Един основен недостатък на помощната програма за дефрагментиране на диска на Windows XP е, че не може да дефрагментира файла за пейджинг, поне ако не сте готови да преминете през обръчи, за да го направите. Windows използва файла за пейджинг за съхраняване на приложения и данни, за които няма място в основната памет. Ако стартирате много приложения едновременно или използвате големи набори от данни, основната памет неизбежно се запълва. Когато това се случи, Windows временно замества неактивните приложения и данни във файла за пейджинг. Тъй като страничният файл претърпява много „разбъркване“, той неизменно става силно фрагментиран, което от своя страна причинява увеличена фрагментация на потребителски програми и данни.
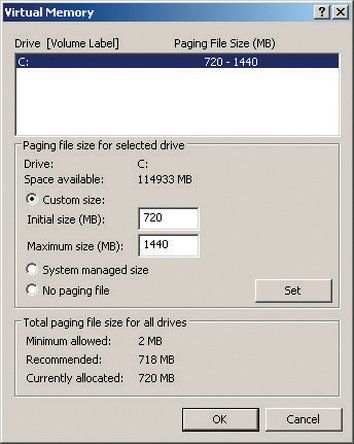
Фигура 3-29: Диалоговият прозорец за виртуална памет на Windows XP
За съжаление, дизайнът на Windows прави невъзможно дефрагментирането на файла за пейджинг, докато Windows работи. Но има два начина за дефрагментиране на файла за пейджинг. Първо, използвайте комерсиален дефрагмент като Diskeeper или безплатния страничен дефрагмент ( http: //www.sysinternals.com/Utilities/Pa ... ), която осигурява помощна програма за дефрагментиране по време на зареждане, която работи преди зареждането на Windows. Като алтернатива можете да използвате помощната програма за дефрагментиране на диска на Windows XP, за да дефрагментирате файла за пейджинг, като изпълните следните стъпки:
- Щракнете с десния бутон върху My Computer и изберете Properties, за да се покаже диалоговият прозорец System Properties.
- Щракнете върху раздела Разширени.
- В прозореца Performance щракнете върху бутона Settings, за да се покаже диалоговият прозорец Performance Options.
- Щракнете върху раздела Разширени.
- В екрана за виртуална памет щракнете върху бутона Промяна, за да се покаже диалоговият прозорец за виртуална памет, показан на Фигура 3-29 .
- Запишете или запомнете текущия размер на файла за пейджинг, който ще използвате по-късно, когато възстановите файла за пейджинг.
- Маркирайте бутона за избор „No paging file“ и щракнете върху бутона Set, за да промените файловата система на пейджинг на нула.
- Рестартирайте компютъра, който вече ще работи без файл за пейджинг.
- Стартирайте помощната програма за дефрагментиране на диска на Windows XP, за да дефрагментирате твърдия диск.
- Когато дефрагментирането завърши, повторете стъпки от 1 до 5, за да се покаже диалоговият прозорец за виртуална памет.
- Нулирайте размера на файла за пейджинг до първоначалната стойност.
- Рестартирайте системата, която вече ще работи с дефрагиран пейджинг файл с оригиналния размер.
Поддържане на вашата система актуализирана
Компаниите за хардуер и софтуер периодично издават актуализиран софтуер, драйвери за устройства и фърмуер. Тези актуализации може да са свързани със сигурността или да добавят поддръжка за нови функции или съвместимост с нови устройства. Препоръчваме Ви да се информирате за подобни актуализации, но Златното правило, когато става въпрос за инсталиране на актуализации, е: „Ако не се повреди, не го поправяйте“.
Сигурност чрез несигурност
По ирония на съдбата, за да използвате услугите за автоматично актуализиране на Microsoft, трябва да използвате Internet Explorer най-малко сигурния браузър на планетата.
Оценете всяка актуализация, преди да я инсталирате. Повечето актуализации включват бележки за изданието или подобен документ, който описва точно какво прави актуализацията и какви проблеми отстранява. Ако определена актуализация решава проблем, който изпитвате, или добавя поддръжка за нещо, от което се нуждаете, инсталирайте актуализацията. В противен случай, бъдете много скучни. Неведнъж сме инсталирали актуализация без основателна причина и установихме, че актуализацията е повредила нещо, което преди е работило. Често е възможно да се възстановите от неуспешна актуализация, като деинсталирате актуализацията и се върнете към оригиналната версия, но понякога единственото решение е да форматирате устройството и да преинсталирате всичко от нулата.
Актуализации на операционната система и приложния софтуер
Актуализациите на операционната система и приложния софтуер са едно изключение от нашето общо правило за предпазливост. По-специално Windows е подложен на постоянна атака от червеи и друг злонамерен софтуер, така че обикновено е добра идея да приложите критични Windows корекции възможно най-скоро.
Microsoft предоставя услугата Microsoft Update ( http: //update.microsoft.com/microsoftupd ... ) за автоматизиране на процеса на поддържане на Windows и Office в кръпка. За да конфигурирате Microsoft Update за автоматично изтегляне и инсталиране на корекции, покажете контролния панел и изберете Център за сигурност. В долната част на диалоговия прозорец Център за сигурност в екрана „Управление на настройките за защита за:“ щракнете върху връзката Автоматични актуализации, за да се покаже диалоговият прозорец Автоматични актуализации, показан в Фигура 3-30 .
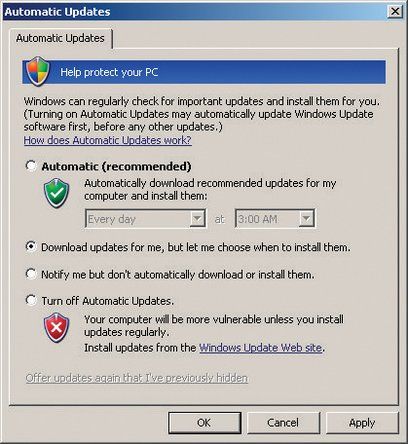
Фигура 3-30: Диалоговият прозорец за конфигуриране на автоматичните актуализации на Windows XP
Препоръчителната (и по подразбиране) настройка е Автоматично, което кара Windows да изтегля и инсталира актуализации без намеса на потребителя. Това е твърде доверчиво за нашия вкус. Много пъти сме били изгаряни от кръпки на Microsoft, които в ретроспекция бихме искали никога да не сме инсталирали. Препоръчваме да изберете втората опция, която кара актуализациите да се изтеглят автоматично във фонов режим, но да не се инсталират, докато не ги одобрите, или третата опция, която просто ви уведомява, когато актуализациите са налични.
Управлението на софтуера за приложения е по-проблематично, тъй като поне за Windows няма централно място, където да можете да проверите за налични актуализации. (Linux е далеч по-добър в това отношение. Повечето съвременни дистрибуции на Linux могат автоматично да проверяват едно централно хранилище за налични актуализации за операционната система и повечето или всички инсталирани приложения.) С Windows трябва сами да търсите актуализации за всяко приложение.
За щастие, повечето големи приложения в днешно време, както и много по-малки, периодично автоматично проверяват за актуализации или поне ви подканват да го направите. Препоръчваме да следите отблизо приложения, които използват интернет много, например браузъри, имейл клиенти и P2P пакети. Експлоатите срещу такива приложения са относително чести и имат потенциално тежки последици. Други приложения, макар и да не са безрискови, не изискват такъв строг надзор. По-малко вероятно е например приложението ви за запис на CD или преглед на файлове да претърпи сериозна дупка в сигурността. (Това не е нечувано, въпреки че Acrobat Reader на Adobe е закърпван няколко пъти, за да поправи сериозни дупки в сигурността.)
Актуализации на драйвери на устройства
Windows, Linux и всички други съвременни операционни системи използват разширяема архитектура, която позволява на зареждаемите драйвери на устройства да добавят поддръжка за устройства, които не се поддържат директно от ядрото на ОС. Вашата система използва драйвери на устройства, за да поддържа вашия видео адаптер, звуков адаптер, мрежов адаптер и други периферни устройства.
Освен BIOS и друг фърмуерен код, кодът на драйвера на устройството е най-внимателно отстраненият софтуер, работещ на вашия компютър, така че дори старите драйвери е малко вероятно да имат значителни грешки. Все пак е добра идея да следите актуализираните драйвери на устройства, тъй като актуализираните драйвери могат да подобрят производителността, да добавят поддръжка за допълнителни функции и т.н. Като цяло препоръчваме да актуализирате драйверите на вашето устройство всеки път, когато инсталирате нов хардуер.
Драйверите за видео адаптер (и до известна степен драйвери за аудио адаптери) са специален случай, особено ако играете 3D игри на вашия компютър. Производителите на видео адаптери актуализират често драйверите си, за да добавят поддръжка за нови игри и да променят производителността на съществуващите игри. В много случаи подобренията в производителността могат да бъдат значителни, дори ако използвате по-стар модел видео адаптер. Ако играете, проверявайте за актуализации на видео адаптери всеки месец. В противен случай на всеки три до шест месеца е достатъчно.
Актуализации на фърмуера
Фърмуерът е на средата между хардуера и софтуера. Фърмуерът е софтуер, който се съхранява полутрайно на енергонезависими чипове памет във вашия компютър. Основният системен BIOS например е фърмуерът. Но основният системен BIOS в никакъв случай не е единственият фърмуер във вашата система. Почти всяка периферия, от видео и аудио адаптери до мрежови карти до RAID контролери до твърди дискове и оптични устройства, има свой собствен фърмуер.
Препоръчваме да следите за актуализации на BIOS на дънната платка и друг фърмуер, но внимавайте, когато решавате дали да приложите тези актуализации. Отново, като цяло: ако не е счупен, не го поправяйте. До известна степен решението зависи от това на колко години е устройството. Често срещано е за нововъведените компоненти да се предлагат няколко актуализации на фърмуера в началото на жизнения им цикъл. С течение на времето актуализациите на фърмуера обикновено стават по-редки и обикновено са незначителни корекции или добавки на функции, а не значителни актуализации.
Основното изключение са оптичните записващи устройства. Фърмуерът в CD и DVD записващите устройства включва схема за запис, която позволява на устройството да използва оптималните стратегии за писане за различни марки и видове носители. С представянето на нови марки носители производителите на оптични устройства актуализират своя фърмуер, за да поддържат новите видове носители. Препоръчваме ви да проверявате за актуализации на фърмуера за вашия оптичен записващ апарат всеки път, когато купувате нова партида дискове.
ИЗГОРЯВАНЕ НА МОСТОВЕ
Обикновено е лесно да се възстанови от лоша актуализация на фърмуера. Ако например актуализирате фърмуера във вашия DVD записвач и той спре да работи правилно, обикновено можете просто да актуализирате устройството отново, като използвате по-старата версия на фърмуера и да се върнете там, откъдето сте започнали. Когато актуализирате BIOS на дънната платка, това е друга история. Неуспешно надстройване на BIOS може да направи платката неизползваема, което ще наложи връщането й във фабриката за ремонт. Най-честата причина за неуспешни надстройки на BIOS на дънната платка е прекъсване на захранването по време на процеса на актуализация. Ако изобщо е възможно, свържете вашата система към UPS, преди да актуализирате BIOS на дънната платка.
По-добрите дънни платки избягват този проблем по един от двата начина. Някои имат инсталирани два BIOS. Ако го направите по време на неуспешна актуализация, можете да стартирате системата с помощта на резервния BIOS и след това да възстановите основния BIOS. Intel използва различен, но също толкова ефективен метод. Ако процесът на актуализиране на BIOS не успее на дънната платка на Intel, просто задавате джъмпер на позицията за възстановяване на BIOS. Дори след неуспешна актуализация, Intel BIOS има достатъчно интелигентност, за да се опита да стартира от флопидисковото устройство. Можете просто да копирате файла с данни на BIOS на дискета, да настроите джъмпера на позиция за възстановяване, да рестартирате системата и да позволите на BIOS да се инсталира автоматично.
Излекуване на Windows Rot
Microsoft взе две много лоши дизайнерски решения за Windows. Е, всъщност те са взели много повече от две лоши решения, но две са от първостепенно значение.
Концепцията за използване DLL файлове ( динамично свързани библиотеки или динамични библиотечни връзки ) беше опорочен от самото начало, тъй като милиони потребители на Windows могат да потвърдят. Старите и новите версии на една и съща DLL със същото име могат да съществуват едновременно в системата и Windows не осигурява строго управление на тези разнообразни версии. По-новата версия на приложение често не работи с по-стара версия на DLL, която изисква, което е достатъчно лошо, но по-старите версии на приложението може да не работят с по-новите версии на DLL. Това означава, че нещо толкова просто като инсталирането на актуализация за една програма може да счупи друга. Добре дошли в DLL Ад .
The Регистър на Windows , очевидно оформен след подвързията, използвана в античните версии на Novell NetWare, е втората част на двойния удар. С представянето на Windows NT, Microsoft се отказа от използването на прости конфигурационни файлове с обикновен текст за съмнителните предимства на централния регистър. Въпреки че концепцията на системния регистър можеше да работи, ако беше внедрена правилно, със строг контрол и мощни инструменти за управление, Microsoft не направи нищо от това. Вместо това регистърът представлява гигантска купчина спагети, които дори експертите имат проблеми с дешифрирането. Регистърът в типичен Windows кутия се разраства като Topsy, като остарелите данни остават затрупани от мястото и новите данни се добавят волно или неволно, без да се вземат предвид конфликти или обратна съвместимост. Microsoft предоставя само най-основните инструменти за поддържане на регистъра и дори най-добрият софтуер за поддържане на търговски регистър може да направи толкова много, за да премахне бъркотията.
Резултатът е, че всяка система на Windows съдържа семената на собственото си унищожаване. С месеците и годините, когато се инсталира нов софтуер и стария софтуер се изтрива, Windows постепенно става все по-нестабилен. DLL конфликтите стават все по-чести и производителността се забавя. Този феномен е универсално известен като Windows червен . Внимателните инсталационни практики и периодичното почистване на системния регистър могат да забавят Windows Rot, но според нашия опит нищо не може да го спре напълно.
Microsoft твърди, че Vista ще реши проблема с Windows Rot, този път със сигурност. Може дори да са прави, но ние се съмняваме. За съжаление, единственото сигурно лекарство, което знаем за Windows Rot, освен Microsoft да пренапише Windows от нулата или да преминете към друга операционна система, е да свалите твърдия диск до гол метал, да преинсталирате Windows и всички приложения и да възстановите вашия данни. Повечето потребители на енергия правят това на всеки шест месеца до една година, но дори случайните потребители вероятно ще се възползват от нова инсталация всяка година или две.
Една сигурна индикация, че е време за чиста инсталация, е, че вашата система започва да се държи странно по начини, които не се дължат на вирус или хардуерен проблем, особено ако това се случи веднага след като сте инсталирали нов софтуер, актуализирали драйвери или сте направили други значителни промени във вашата система. Но Windows Rot може да се прояви по много по-фини начини. Ако сте използвали вашата система Windows от година или две без преинсталиране и изглежда много по-бавно от преди, вероятно това не е вашето въображение. Освен бавна производителност, Windows Rot може да причини различни проблеми, от сериозни изтичания на памет до случайни рестартирания.
Тъй като е толкова трудно да се определят подробностите за Windows Rot или дори да се знае до каква степен дадена система страда от него, препоръчваме просто да правите нова инсталация веднъж годишно, независимо дали смятате, че имате нужда от нея.
Контролен списък за периодична поддръжка
Таблица 3-3 обобщава процедурите, които препоръчваме за периодична поддръжка.
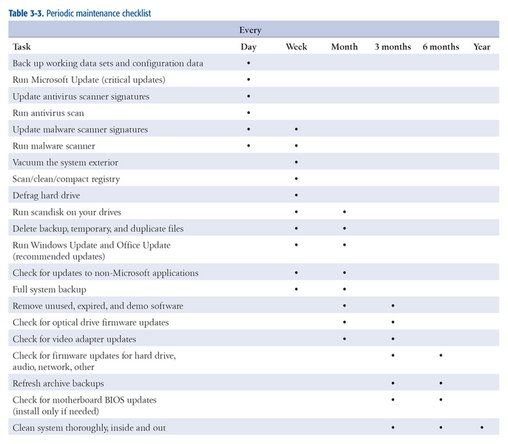
Таблица 3-3: Контролен списък за периодична поддръжка
Повече за поддръжката на компютърна система