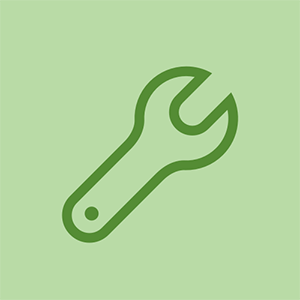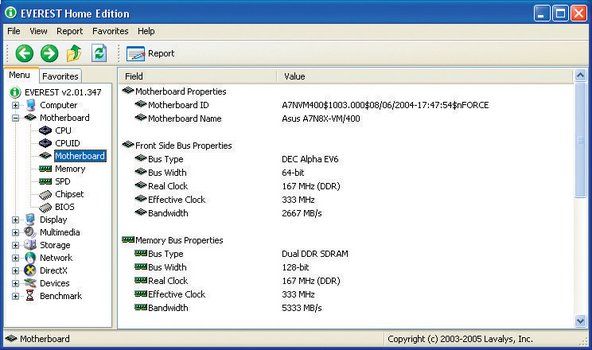Отстраняване на неизправности на видеокартата
Ако имате проблеми с видео, първо проверете очевидните неща, че дисплеят има захранване и е свързан правилно към адаптера, че никой не е променил настройките за адаптера или дисплея и т.н. Стартирайте системата в безопасен режим (натиснете F8 по време на зареждане, за да се покаже менюто за зареждане на Windows), за да заредите ваниловите драйвери за дисплей на Windows и да проверите дали адаптерът и дисплеят функционират правилно. Ако имате друг удобен дисплей, опитайте да го свържете към проблемната система, за да премахнете дисплея като възможна причина.
Съвет от Брайън Джепсън
Може също да опитате най-новия драйвер WHQL (Windows Hardware Quality Labs), който може да е по-стар от най-актуалния драйвер. Понякога най-новият драйвер, публикуван на уебсайта на доставчика, все още има някои грешки, които трябва да бъдат изгладени, докато работят по сертифициране от Microsoft. Мисля, че WHQL сертифицирането далеч не е гаранция за безпроблемна работа, но си струва да опитате, ако смятате, че имате драйвер за бъги.
След като премахнете тези възможни причини, следващото съображение е дали сте направили някакви скорошни промени във вашия видео хардуер, софтуер или конфигурация. Ако е така, това е вероятна причина. Понякога проблемите, причинени от такава промяна, не се проявяват веднага. Например видяхме перфектно актуализирана функция за видео драйвер на Windows, докато не се зареди една конкретна програма или не се инсталира друга част от хардуера, което доведе до срив и ужасно изгаряне на системата.
Това означава, че следващата стъпка е да смените видео драйверите. Ако е наличен по-късен драйвер, изтеглете го и го инсталирайте. Ако няма наличен по-късен драйвер, опитайте да преинсталирате текущия драйвер. Ако проблемите се проявят скоро след инсталирането на актуализиран драйвер, опитайте да преинсталирате по-стария драйвер.
След като бъдат инсталирани и работят правилно, видеоадаптерите рядко се провалят, освен нещо като удар на мълния или злоупотреба с адаптера чрез овърклок. Над 20-годишния опит със стотици системи помним само няколко случая, когато работещ видео адаптер току-що умря. Днес хардуерните откази са по-вероятни, не защото по-новите видео адаптери отстъпват на по-старите модели, а защото сега са по-усилени. В днешно време видео адаптерите от висок клас идват с поне радиатор за графичния процесор и не е необичайно да видите видео адаптер в геймърска система с инсталиран вентилатор или дори охладител Peltier. Ако инсталирате високоефективен адаптер, уверете се, че вентилаторът, ако има такъв, има мощност и че има свободен въздушен поток към радиатора. Много проблеми с видеото в така оборудвани системи се дължат на просто прегряване.
Ето някои специфични проблеми, които може да срещнете и как да ги отстраните:
При новоинсталирана карта не възникват видео или сериозни проблеми с видеото.
Обичайната причина е, че видеокартата не е поставена правилно. Проверете дали видеокартата е напълно поставена и фиксирана. Уверете се, че дисплеят има захранване и видео кабелът е свързан. Някои системи с интегрирано видео автоматично деактивират интегрираното видео, ако бъде открита самостоятелна видеокарта, но други изискват да деактивирате интегрираното видео ръчно и да активирате AGP или PCIe видеокартата в BIOS Setup. Почти всички видео адаптери, които имат аналогови и цифрови изходи, автоматично разпознават типа на свързания дисплей и се конфигурират правилно, но някои от тях изискват смяна на превключвател или джъмпер, за да изберат активния изходен порт. По същия начин, ако видео адаптерът поддържа двоен дисплей или ако имате инсталирани два видео адаптера, може да се наложи да посочите дали дисплеят ви е свързан към основния или вторичния порт.
Показва се съобщение „Извън обхвата на сканиране“ или подобно съобщение.
Дисплеят не е свързан с видео адаптера или видео адаптерът осигурява сигнал с разделителна способност и / или честота на опресняване, която не се поддържа от дисплея. Проверете дали дисплеят е свързан. Рестартирайте системата в безопасен режим и изберете поддържана резолюция и честота на опресняване.
Текстът е твърде голям или твърде малък.
Видео адаптерът е настроен за твърде висока или твърде ниска разделителна способност за размера на монитора или Windows е конфигуриран да използва нестандартни (големи или много големи) шрифтове. Щракнете с десния бутон на мишката върху неизползвана област на работния плот, изберете Properties и променете настройките в диалоговия прозорец Properties и поддиалозите, за да коригирате проблема. В зависимост от вашите предпочитания и зрителната ви острота, препоръчваме да използвате 17 'CRT монитор при 800x600 или 1024x768, 19' монитор при 1280x1024 или 1600x1200 и по-голям монитор при 1600x1200 или по-висок.
ПЛОСКИ ПАНЕЛНИ ЕКРАНИ И РАЗМЕР НА ТЕКСТА
CRT мониторите могат да използват всяка от различни разделителни способности, като същевременно поддържат високо качество на видеото. Плоските LCD дисплеи са проектирани да работят с една определена разделителна способност ( родна резолюция ) и осигуряват лошо качество на изображението при нещо различно от естествената разделителна способност. Вместо да променяте разделителната способност с FPD, променете опциите за размер на шрифта в Windows и / или вашите приложения, за да показвате текст с оптимален размер.
Текстът е разбъркан или изглежда изкривен или с нечетен шрифт.
Вероятната причина са неправилни видео драйвери. Изтеглете и инсталирайте най-новите стабилни драйвери за вашия адаптер. Ако това се случи в система, която е работила правилно, има няколко възможни причини. Ако текстът, въведен в приложение, се появява със странен шрифт, но менютата и другите системни шрифтове са правилни, използвайте предпочитания или опции в приложението, за да изберете друг шрифт. Ако менютата са разбъркани само в рамките на едно приложение, деинсталирайте и след това преинсталирайте това приложение. Ако проблемът възникне в множество приложения и системни аплети, файловете на системния шрифт може да са повредени или заменени с по-стари, несъвместими версии. Най-сигурният лек е да преинсталирате Windows.
macbook pro 13 "unibody (от средата на 2009 г. до средата на 2012 г.) батерия
Проблемите с видеото възникват при горещо време или след като системата работи за известно време.
Видеокартата се прегрява, за което има множество възможни причини. Ако видеокартата има вентилатор, уверете се, че има захранване и се върти свободно. Ако видеокартата използва пасивен радиатор, уверете се, че радиаторът не е блокиран с прах. Уверете се, че вентилационните отвори на корпуса не са запушени от прах и дали допълнителните вентилатори на корпуса, ако има такива, работят правилно.
Дисплеят показва произволни черни, бели или частични / цветни блокове.
Тези артефакти на екрана могат да се появят само при използване на определени комбинации от разделителна способност и дълбочина на цвета и не се влияят от движението на мишката или от стартирането на друго приложение. Те могат да бъдат постоянни или да се появяват и изчезват привидно на случаен принцип. Този проблем е резултат от неизправност на видео паметта. Възможните причини включват неправилно поставена видеокарта, прегряване и дефектна памет на картата. Извадете видеокартата, почистете контактите, като ги полирате с нова доларова банкнота и поставете видеокартата отново. Проверете дали радиаторът или вентилаторът на картата работят правилно и че вътрешната температура на корпуса не е твърде висока. Ако нито едно от тези действия не реши проблема, видеокартата трябва да бъде заменена.
Видеото обикновено е добре, но става резки по време на възпроизвеждане на DVD-Video.
Това може да е резултат от бавен процесор или видео адаптер, недостатъчна памет или от стартиране на твърде много други програми, но ако това се случи на относително скорошна система, има няколко проблема с конфигурацията на хардуера, които са по-вероятни причини. Първо проверете дали DVD устройството работи в режим DMA, а не в режим PIO. Второ, ако използвате плосък дисплей с цифров конектор, този проблем може да е причинен от конфликт с USB устройства (да, знаем, че звучи странно). Изключете всички USB устройства, включително клавиатурата и мишката, ако имате заместители PS / 2. Рестартирайте системата и проверете възпроизвеждането на DVD-Video. Ако проблемът изчезне, опитайте да включите USB устройства поотделно, докато не откриете кое USB устройство или порт причинява проблема.
Повече за видео адаптери