Подмяна на компютърна дънна платка
Точните стъпки, необходими за подмяна на дънната платка, зависят от спецификата на дънната платка и корпуса, периферните компоненти, които трябва да бъдат свързани и т.н. Най-общо казано, процесът е доста прост, ако отнема много време:
- Изключете всички кабели и премахнете всички разширителни карти от текущата дънна платка.
- Отстранете винтовете, които фиксират старата дънна платка и отстранете дънната платка.
- Ако използвате повторно процесора и / или паметта, премахнете ги от старата дънна платка и ги инсталирайте на новата.
- Заменете стария I / O шаблон на задния панел с шаблона, предоставен с новата дънна платка.
- Премахнете и инсталирайте монтажните стойки на дънната платка, ако е необходимо, за да съответстват на монтажните отвори на новата дънна платка.
- Инсталирайте новата дънна платка и я закрепете с винтове във всички позиции на монтажните отвори.
- Преинсталирайте всички разширителни карти и свържете отново кабелите.
Дяволът е в детайлите. В останалата част на този раздел ще илюстрираме процеса на инсталиране на дънната платка и правилното свързване на всички връзки.
ПЪРВО НАЙ-ВАЖНОТО
защо принтерът ми отпечатва толкова малъкВ тази последователност ще приемем, че вече сте попълнили дънната платка, като инсталирате процесора и охладителя на процесора ( Компютърни процесори ) и ( Компютърна памет ). С много малки изключения е по-лесно и по-безопасно да инсталирате процесора и паметта, преди да инсталирате дънната платка в корпуса.
Приготвяме се да започнем
Преди да започнете да разкъсвате нещата, уверете се, че имате поне един добър архив на всичките си важни данни. Не е нужно да се притеснявате за архивиране на Windows и приложения, въпреки че трябва, ако е възможно, да архивирате информацията за конфигурацията на вашия пощенски клиент, браузър и т.н., защото освен ако не замествате стара дънна платка с идентична нова дънна платка, можете трябва да преинсталирате Windows и всички приложения от нулата.
Изключете всички кабели и външни периферни устройства от системата и я преместете в плоска, добре осветена работна зона, кухненската маса е традиционна, както споменахме по-рано. Ако не сте почиствали системата наскоро, извършете цялостно почистване, преди да започнете работа.
ТОЙ ВЪЗСТАВЯ, ОБЛЕЧЕ СЕ ОБЛЕЧА И ДУШИРА
Въпреки че по необходимост описваме определена последователност за инсталиране на дънната платка, не е необходимо да следвате тази последователност, ако има смисъл да се отклонявате от нея. Някои стъпки, като например инсталиране на разширителни карти, след като инсталирате дънната платка в корпуса, трябва да бъдат предприети в описания от нас ред, тъй като завършването на една стъпка е предпоставка за попълване на друга. Но точната последователност няма значение за повечето стъпки. Докато инсталирате дънната платка, ще бъде очевидно, когато последователността има значение.
Отстранете панела (панелите) за достъп от корпуса, изключете всички кабели от дънната платка и премахнете всички винтове, които придържат дънната платка към корпуса. Заземете се, като докоснете захранването. Плъзнете леко дънната платка към предната част на корпуса, повдигнете я направо и я поставете настрани върху плота на масата или друга непроводима повърхност.
Подготовка на случая
Премахването на дънната платка може да изложи повече мръсотия. Ако е така, използвайте четка и прахосмукачка, за да отстраните тази мръсотия, преди да продължите по-нататък.
Всяка дънна платка се предлага с I / O шаблон на задния панел. Освен ако текущият шаблон не съответства на оформлението на порта на новата дънна платка, ще трябва да премахнете стария шаблон. Най-добрият начин да премахнете I / O шаблон, без да го повредите (или кутията) е да използвате дръжка на отвертка, за да притискате внимателно шаблона от външната страна на корпуса, като същевременно използвате пръстите си, за да поддържате шаблона от вътрешността на кутията до шаблона щраква навън. Ако старата дънна платка все още е добра, поставете стария шаблон с нея за евентуална употреба по-късно.
Сравнете новия I / O шаблон с I / O портовете на задния панел на новата дънна платка, за да се уверите, че те съответстват. След това натиснете новия шаблон на място. Работейки от вътрешността на кутията, подравнете долния, десния и левия ръб на I / O шаблона със съответстващия изрез на калъфа. Когато I / O шаблонът е разположен правилно, натиснете внимателно по краищата, за да го поставите в изреза, както е показано на Фигура 4-15 . Той трябва да щракне на мястото си, въпреки че понякога правилното му поставяне изисква няколко опита. Често е полезно да притискате внимателно към ръба на шаблона с дръжката на отвертка или гайка.

Фигура 4-15: Натиснете новия I / O шаблон на място
Малката гъвкавост може да е лошо нещо
Внимавайте да не огъвате I / O шаблона, докато го поставяте. Отворите за шаблони трябва да се подредят с конекторите за външни портове на I / O панела на дънната платка. Ако шаблонът е дори леко огънат, може да е трудно да поставите правилно дънната платка.
След като инсталирате I / O шаблона, внимателно плъзнете дънната платка на място, като се уверите, че съединителите на задния панел на дънната платка са здраво в контакт със съответните отвори на I / O шаблона. Сравнете позициите на отворите за монтаж на дънната платка с позициите за монтаж в корпуса. Един лесен метод е да поставите дънната платка на място и да вмъкнете флумастер през всеки отвор за монтаж на дънната платка, за да маркирате съответната позиция на изчакване под нея.
НЕ ПРОпускайте никакви дупки
Ако просто погледнете дънната платка, лесно е да пропуснете един от отворите за закрепване във всичкия безпорядък. Обикновено държим дънната платка до светлина, което прави отворите за закрепване да се открояват отчетливо.
Премахнете всички ненужни месингови стойки и инсталирайте допълнителни стойки, докато всеки отвор за монтиране на дънната платка има съответно противопоставяне. Въпреки че можете да завиете извивките с помощта на пръсти или клещи с игли, много по-лесно и бързо е да използвате 5 мм гайка, както е показано в Фигура 4-16 . Затегнете противоположните опори плътно, но не ги затягайте прекалено. Лесно е да се събличат резбите, като се приложи твърде много въртящ момент с гайка.

Фигура 4-16: Инсталирайте месингова стойка във всяка позиция за монтаж
Не пропускайте никакви щандове
Уверете се, че всяко противопоставяне съвпада с отвора за монтаж на дънната платка. Ако намерите такъв, който не го премахнете, премахнете го. Оставянето на „допълнително“ противопоставяне на място може да доведе до късо съединение, което може да повреди дънната платка и / или други компоненти.
След като сте инсталирали всички изходи, направете последна проверка, за да проверите дали всеки отвор за монтаж на дънната платка има съответстващ отпор и че не са инсталирани изходи, които не съответстват на отвора за монтаж на дънната платка. Като финална проверка обикновено държим дънната платка в позиция над корпуса, както е показано на Фигура 4-17 и погледнете надолу през всеки отвор за монтиране на дънната платка, за да се уверите, че под него е монтирано противопоставяне.

Фигура 4-17: Проверете дали за всеки отвор за монтиране на дънната платка е инсталиран резервоар и че не са инсталирани допълнителни стойки
Писалка и мастило
Можете също така да проверите дали всички противопоставяния са правилно инсталирани, като поставите дънната платка върху голям лист хартия и с помощта на флумастер маркирате всички отвори за монтаж на дънната платка върху хартията. След това подредете една от маркировките със съответната стойка и натиснете надолу, докато стойката пробие хартията. Направете същото с второ изравняване, за да подравните хартията, и след това натиснете хартията плоско около всяко изравняване. Ако сте инсталирали правилно противоположните точки, всеки знак ще бъде пробит и няма пробиви, където няма марки.
Поставяне и закрепване на дънната платка
Ако вече не сте инсталирали процесора и паметта на дънната платка, направете го, преди да продължите. Вижте Компютърни процесори и Компютърна памет за подробни инструкции.
Плъзнете дънната платка в корпуса, както е показано на Фигура 4-18 . Внимателно подравнете съединителите за вход / изход на задния панел със съответните отвори в шаблона за вход / изход и плъзнете дънната платка към задната част на корпуса, докато отворите за монтаж на дънната платка се изравнят със стойките, които сте инсталирали по-рано. Може да се наложи да наклоните дънната платка леко надолу към I / O шаблона, за да плъзнете лесно съединителите на задния панел под съответните им заземителни раздели, без да повредите. Уверете се, че нито един от заземителните раздели не прониква в гнездата на I / O панела. USB портовете са особено предразположени към този проблем и USB порт със заземен в него заземителен разрез може да скъси дънната платка и да попречи на системата да се стартира.

Фигура 4-18: Плъзнете дънната платка на място
Не пропускайте никакви дупки или остатъци (наистина)
Проверете още веднъж, за да се уверите, че за всеки монтажен отвор е инсталиран месингов отпор и че няма монтиран месингов отпор там, където няма монтажен отвор. Един от нашите технически рецензенти предлага да се инсталират бели найлонови стойки, изрязани по дължина, във всички неизползвани позиции на изчакване, покрити от дънната платка, особено тези в близост до слотовете за разширение. Друг използва комплект дървени клечки. По този начин се осигурява по-голяма поддръжка на дънната платка, което прави по-малко вероятно да напукате дънната платка, когато поставяте непоправима разширителна карта.
Преди да защитите дънната платка, проверете дали I / O съединителите на задния панел се свързват правилно с шаблона за I / O, както е показано в Фигура 4-19 . Шаблонът за I / O има метални пластини, които заземяват I / O съединителите на задния панел. Уверете се, че нито един от тези раздели не навлиза в конектора на порта. Грешен раздел в най-добрия случай блокира порта, правейки го неизползваем и в най-лошия случай може да прекъсне дънната платка.

Фигура 4-19: Проверете дали съединителите на задния панел съвпадат чисто с I / O шаблона
как да се определи деактивиран ipad без iunes -
След като поставите дънната платка и проверите дали I / O съединителите на задния панел се съвпадат чисто с I / O шаблона, вкарайте винт през един монтажен отвор в съответния изход, както е показано в Фигура 4-20 .

Фигура 4-20: Инсталирайте винтове във всички монтажни отвори, за да фиксирате дънната платка
Може да се наложи да приложите натиск, за да поддържате правилно позицията на дънната платка, докато не поставите два или три винта.
Ако имате проблеми с подравняването на всички дупки и отклонения, поставете два винта в противоположните ъгли, но не ги затягайте напълно. Използвайте едната ръка, за да притиснете дънната платка в съответствие, като всички дупки съвпадат със стойностите. След това поставете още един или два винта и ги затегнете напълно. Завършете монтирането на дънната платка, като вкарате винтове във всички стойки и ги затегнете.
Справяне с несъответствието
С най-качествените дънни платки и калъфи, всички дупки се подреждат перфектно. С евтините продукти това не винаги е вярно. Понякога бяхме принудени да използваме само няколко винта, за да закрепим дънната платка. Предпочитаме да използваме всички тях, както за физическа поддръжка на дънната платка, така и за да се уверим, че всички точки на заземяване всъщност са заземени, но ако просто не можете да наредите всички дупки да бъдат подредени, просто инсталирайте толкова винтове, колкото сте мога.
Свързване на превключвател на предния панел и индикаторни кабели
След като дънната платка е защитена, следващата стъпка е да свържете превключвателя на предния панел и индикаторните кабели към дънната платка. Преди да започнете да свързвате кабели на предния панел, разгледайте кабелите. Всеки конектор трябва да бъде етикетиран описателно, например „Захранване“, „Нулиране“ и „HDD LED“. (В противен случай ще трябва да проследите всеки проводник обратно към предната част на корпуса, за да определите към кой превключвател или индикатор се свързва.) Съпоставете тези описания с щифтовете на конектора на предния панел на дънната платка, за да сте сигурни, че сте свързали правилно кабел към подходящите щифтове. Фигура 4-21 показва типични изводи за превключвателя на захранването, превключвателя за нулиране, светодиода за захранване и светодиодите за активност на твърдия диск
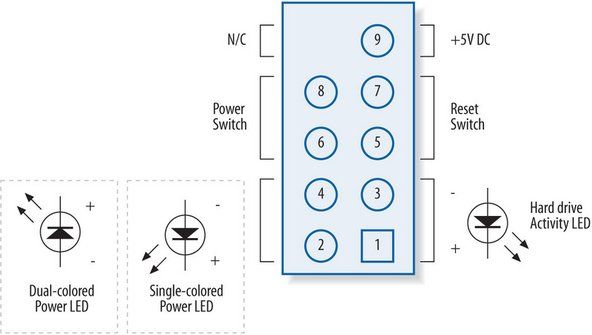
Фигура 4-21: Типични щифтове на конектора за предния панел (с любезното съдействие на Intel Corporation)
ИДЕТЕ СОБСТВЕНО НАЧИН
Тези примерни изводи са за конкретна дънна платка: Intel D865PERL. Дънната ви платка може да използва различни изводи, така че не забравяйте да проверите правилните изводи, преди да свържете кабелите.
- Съединителите на превключвателя на захранването и превключвателя за нулиране не са поляризирани и могат да бъдат свързани в двете ориентации.
- Светодиодът за активност на твърдия диск е поляризиран и трябва да бъде свързан със заземяващия (обикновено черен) проводник на Pin 3 и сигналния (обикновено червен или бял) проводник на Pin 1.
- Много дънни платки осигуряват два конектора за LED захранване, единият, който приема двупозиционен захранващ светодиоден кабел и друг, който приема 3-позиционен захранващ светодиоден кабел с проводници в позиции 1 и 3. Използвайте, което е подходящо. Конекторите за захранване LED обикновено са двуполяризирани и могат да поддържат едноцветен (обикновено зелен) светодиод за захранване или двуцветен (обикновено зелен / жълт) светодиод.
ХУБАВОТО ЗА СТАНДАРТИТЕ Е, ЧЕ ИМ ТОЛКОВА
Въпреки че Intel е дефинирал стандартен съединителен блок на предния панел и използва този стандарт за собствените си дънни платки, малко други производители на дънни платки се придържат към този стандарт. Съответно, вместо да предоставят стандартен за Intel монолитен съединителен блок, който би бил безполезен за дънни платки, които не следват стандарта на Intel, повечето производители на случаи предоставят индивидуални 1-, 2- или 3-пинови конектори за всеки превключвател и индикатор.
След като определите правилната ориентация за всеки кабел, свържете превключвателя на захранването, превключвателя за нулиране, светодиода за захранване и светодиода за активност на твърдия диск, както е показано в Фигура 4-22 . Не всички кутии имат кабели за всеки конектор на дънната платка и не всички дънни платки имат конектори за всички кабели, предоставени от кутията. Например корпусът може да осигурява кабел за високоговорители, но дънната платка може да има вграден високоговорител и да няма връзка за външен високоговорител. Обратно, дънната платка може да осигури съединители за функции, като например съединител за проникване на шаси, за който не съществува съответстващ кабел, в случай че тези съединители останат неизползвани.

Фигура 4-22: Свържете превключвателя на предния панел и индикаторните кабели
Три на две няма да отидат
Понякога ще срещнете ситуация, при която 2-жилен кабел има 3-пинов конектор, като проводниците са свързани към щифтове 1 и 3. Ако дънната платка има подобен конектор, няма проблем, но понякога този кабел трябва да се свърже с конектор за дънната платка с два съседни щифта. Някои дънни платки осигуряват алтернативен 3-пинов конектор, но много не. В този случай най-доброто решение е да използвате остър нож или ножица, за да разрежете 3-пиновия конектор наполовина, оставяйки ви два проводника с отделни съединители.
Когато свързвате кабели на предния панел, опитайте се да го направите правилно за първи път, но не се притеснявайте много, че ще го объркате. Освен кабела на захранващия превключвател, който трябва да бъде свързан правилно, за да може системата да стартира, нито един от другите кабели за превключвател и индикатор на предния панел не е от съществено значение и неправилното им свързване няма да повреди системата. Превключващите кабели - захранване и нулиране - не са поляризирани. Можете да ги свържете във всяка една ориентация, без да се притеснявате кой пин е сигнален и коя земя. Ако свържете LED кабел назад, най-лошото, което се случва, е, че LED няма да светне. Повечето случаи използват общ цвят на проводника, обикновено черен, за земя и цветен проводник за сигнал.
Свързване на портове на предния панел
Повечето случаи осигуряват един или два USB 2.0 порта отпред, а повечето дънни платки осигуряват съответни вътрешни USB конектори. За да насочите USB към предния панел, трябва да свържете кабел от всеки USB порт на предния панел към съответния вътрешен конектор. Фигура 4-23 показва стандартните изводи на Intel за вътрешните USB конектори на предния панел, които също се използват от повечето други производители на дънни платки.

Фигура 4-23: Типични изводи на USB конектора на предния панел (изображението е предоставено от Intel Corporation)
В някои случаи се предлага монолитен 10-пинов USB конектор, който се свързва с USB щифтовете на заглавната платка на дънната платка, които използват стандартното оформление на Intel. В такъв случай свързването на USB портовете на предния панел е просто въпрос на включване на този монолитен конектор в щифтовете на заглавката на дънната платка. За съжаление, някои случаи вместо това осигуряват осем отделни проводника, всеки с по един съединител. Фигура 4-24 показва Робърт (накрая) да свърже всичките осем отделни проводника към правилните щифтове.

Фигура 4-24: Свържете USB кабелите на предния панел
Сръчност
Да, знаем, че изглежда, сякаш Робърт плъзга единичен 4-пинов конектор към щифтовете на заглавката, но повярвайте ни, това са четири отделни проводника. Arrghh. Най-добрият начин, който Робърт намери, за да свърже правилно всички проводници, беше да затегне четирите проводника между пръстите си, подравнени като единичен съединител, и след това да плъзне групата съединители върху щифтовете на заглавката. А втората група от четирима е много по-трудна за получаване на щифтовете от първия сет. Няколко от нашите технически рецензенти (само ние ли не се сетихме за това?) Предложиха да подравнят отделните щифтове правилно, да ги държат в пръстите си и да използват плътно прикрепена кабелна връзка, за да ги държат на място, като по този начин направят монолитен конектор блокирайте от оригиналните отделни съединители.
Ако вашата дънна платка и корпус осигуряват FireWire и / или аудио конектори на предния панел, инсталирайте ги по същия начин, като се уверите, че пиновете на конекторите и кабелите съответстват.
Какво ще кажете за аудио кабела на оптичния диск?
Преди години свързването на аудио кабел от оптичното устройство към аудио конектора на дънната платка или звуковата карта беше съществена стъпка, тъй като системите използваха аналоговия звук, доставен от оптичното устройство от този кабел. Ако не сте свързали този кабел, не сте получили звук от устройството. Всички скорошни оптични устройства и дънни платки поддържат цифрово аудио, което се доставя през шината, а не чрез специален аудио кабел. В днешно време малко оптични устройства или дънни платки включват аналогов аудио кабел, защото такъв рядко е необходим.
За да проверите настройката за цифров звук, която обикновено е разрешена по подразбиране, използвайте Windows 2000 / XP Device Manager, за да покажете листа със свойства на устройството за оптичното устройство. Полето за отметка „Enable digital CD audio“ трябва да бъде маркирано. Ако не е, маркирайте квадратчето, за да активирате цифровия звук. Ако квадратчето за отметка е сиво, не се появява или отказва да остане отметнато след рестартиране, вашето оптично устройство и / или дънната ви платка не поддържа цифрово аудио. В този случай ще трябва да използвате MPC аналогов аудио кабел, за да свържете устройството към CD-ROM аудио конектора на дънната платка или вашата звукова карта. Също така някои по-стари аудио приложения не поддържат цифров звук и затова се изисква да бъде инсталиран аналогов аудио кабел, дори ако системата поддържа цифров звук.
Много съвременни оптични устройства осигуряват два аудио конектора, 4-пинов MPC аналогов аудио конектор и 2-пинов цифров аудио конектор, които можете да свържете към аудио конектор на Sony Philips Digital Interface (SP / DIF) или цифров аудио конектор на вашата дънна платка или звукова карта. Предлагаме да инсталирате аудио кабел само ако е необходимо. В противен случай можете да направите без.
проблем с ключалката на вратата на шайбата на kenmore
Свържете отново кабелите за данни на устройството
Следващата стъпка е да свържете отново кабелите за данни на устройството към интерфейсите на дънната платка, както е показано на Фигура 4-25 и Фигура 4-26 . Уверете се, че сте свързали всеки кабел за данни към правилния интерфейс. Вижте Оптични устройства и Твърди дискове за детайли.

Фигура 4-25: Свържете серийния ATA кабел (и) за данни към интерфейса (ите) на дънната платка

Фигура 4-26: Свържете кабелите за данни ATA към интерфейса (ите) на дънната платка
Изчистеността се брои
След като свържете кабелите за данни на устройството, не просто ги оставяйте да се разпадат. Това не само изглежда аматьорски, но може да възпрепятства въздушния поток и да причини прегряване. Подредете кабелите добре отстранени, като използвате лента, кабелни връзки или обвивки, за да ги закрепите за кутията. Ако е необходимо, временно изключете кабелите, за да ги прекарате около други кабели и препятствия и ги свържете отново, след като ги поставите правилно.
Свържете отново съединителите за захранване ATX
Следващата стъпка е да свържете отново захранващите съединители от захранването към дънната платка. Основният конектор за захранване ATX е 20-пинов или 24-пинов конектор, обикновено разположен близо до десния преден ръб на дънната платка. Намерете съответния кабел, идващ от захранването, проверете дали кабелът е подравнен правилно с конектора и натиснете здраво кабела, докато се настани напълно, както е показано на Фигура 4-27 . Фиксиращият разрез отстрани на съединителя трябва да щракне на мястото си над съответния връх на гнездото.

Фигура 4-27: Свържете главния конектор за захранване ATX
Моля, седнете
Бъдете абсолютно сигурни, че главният конектор за захранване ATX се настанява напълно. Частично разположен съединител може да причини фини проблеми, които са много трудни за отстраняване.
СЪВЕТИ ОТ ФРАНЦИСКО ГАРЧА МАКЕДА
Понастоящем някои захранващи устройства се доставят с комбиниран 20- / 24-пинов конектор, в който обикновеният 20-пинов конектор има от единия край няколко заключващи езичета или плъзгащи се канали. Захранването също има 4-пинов конектор, много подобен на конектора ATX12V със съответстващи раздели или релси, които можете да щракнете или плъзнете в 20-пиновия конектор, като по този начин го преобразувате в 24-пинов конектор. Виждал съм как хората отхвърлят този вид захранване, защото не разбират как работи: или се нуждаят от 24-пинов захранващ блок и 4-пиновият конектор е отключен, или се нуждаят от 20-пинов захранващ блок и 4-те -пин конекторът е фиксиран. И в двата случая те не откриват комбинационния механизъм и затова смятат, че захранването е несъвместимо с дънната им платка.
20-пинови срещу 24-пинови дънни платки и захранвания
Много скорошни дънни платки са проектирани да приемат по-новия 24-пинов ATX главен захранващ конектор, а не оригиналната 20-пинова версия на този конектор. Ако новата дънна платка е 20-пинова и захранването ви е 24-пиново, може да успеете да свържете 24-пиновия кабел към 20-пиновата дънна платка, оставяйки допълнителните четири щифта неизползвани. Ако дънната платка има компоненти твърде близо до конектора, 24-пиновият кабел може да не седи. В този случай купете адаптер, който адаптира 24-пиновия кабел, за да пасне на 20-пинов конектор на дънната платка.
И обратно, ако дънната платка е 24-пинова, а захранването ви 20-пинова, дънната платка може да изисква повече ток, отколкото може да осигури 20-пиновият кабел. В този случай дънната платка ще има стандартен конектор за захранване Molex (твърд диск). След като свържете 20-пиновия кабел на главния захранващ кабел ATX към 24-пиновия контакт на дънната платка, свържете един от захранващите съединители на твърдия диск Molex от захранването към гнездото на спомагателния конектор на дънната платка. Ако не го направите, това може да доведе до неуспехи при зареждане или други проблеми.
Системите Pentium 4 изискват повече мощност към дънната платка, отколкото стандартните захранващи конектори на ATX Main Power Connector. Intel разработи допълнителен съединител, наречен ATX12V Connector, който насочва допълнителен + 12V ток директно към VRM (Voltage Regulator Module), който захранва процесора. На повечето дънни платки на Pentium 4, съединителят ATX12V се намира близо до процесора. Конекторът ATX12V е с ключ. Ориентирайте кабелния съединител правилно спрямо съединителя на дънната платка и натиснете конектора на кабела на място, докато пластмасовият щифт се заключи, както е показано на Фигура 4-28 .
wd външен твърд диск не се показва

Фигура 4-28: Свържете съединителя за захранване ATX12V
ЖИВОТ БЕЗ КАБЕЛ
Неуспешното свързване на съединителя ATX12V е една от най-честите причини за първоначални повреди при зареждане на новоизградени системи Pentium 4. Ако нищо не се случи при първото включване на системата, шансовете са, че сте забравили да свържете съединителя ATX12V.
Преинсталиране на видео адаптера
Следващата стъпка е да преинсталирате видео адаптера и / или други разширителни карти, които сте премахнали. За целта подравнете всеки адаптер със съответния слот на дънната платка. Уверете се, че всички външни съединители на скобата на картата освобождават краищата на слота. Внимателно подравнете картата с гнездото и използвайте двата палеца, за да натиснете здраво, докато щракне в гнездото, както е показано в Фигура 4-29 .

Фигура 4-29: Подравнете видео адаптера и натиснете здраво, за да го поставите
Моля, седнете II
Когато новоизградената система не успее да се зареди, най-честата причина е, че видео адаптерът не е напълно поставен. Някои комбинации от адаптер, калъф и дънна платка правят дяволски трудно правилното инсталиране на адаптера. Може да изглежда, че адаптерът е напълно поставен. Може дори да чуете как щраква на мястото си. Това не е гаранция. Винаги проверявайте дали контактите на картата са проникнали напълно през слота и че основата на адаптера е успоредна на слота и е в пълен контакт с него. Много дънни платки имат задържаща скоба, видима в Фигура 4-29 като два кафяви раздела в долната дясна част на радиатора. Тази скоба се свързва със съответния изрез на видеоадаптера, щраквайки на мястото си, когато адаптерът е разположен. Ако трябва да премахнете адаптера по-късно, не забравяйте да натиснете тези раздели, за да отключите задържащата скоба, преди да опитате да издърпате картата.
След като сте сигурни, че видео адаптерът е напълно поставен, закрепете го, като вкарате винт през скобата в шасито, както е показано в Фигура 4-30 . Ако видеокартата има външен захранващ вентилатор или изисква външна връзка за захранване, уверете се, че сте свързали захранващ кабел към видео адаптера, преди да преминете към друга задача. Инсталирайте всички други разширителни карти по същия начин, като се уверите, че сте свързали всички кабели за захранване или данни, които са им необходими, преди да започнете друга стъпка.

Фигура 4-30: Закрепете скобата на видео адаптера с винт
Завършване на инсталацията
Към този момент надстройката на дънната платка е почти завършена. Отделете няколко минути, за да проверите отново всичко. Уверете се, че всички кабели са свързани правилно и че вътре в корпуса няма нищо свободно. Обикновено вдигаме системата и я накланяме внимателно от едната страна на другата и след това отпред назад, за да сме сигурни, че няма разхлабени винтове или други елементи, които могат да причинят късо. Използвайте следния контролен списък:
- Захранването е настроено на правилното входно напрежение (виж Компютърни захранвания и защита )
- Без разхлабени инструменти или винтове (разклатете внимателно кутията)
- Радиаторът / вентилаторът е свързан правилно монтиран вентилатор на процесора (вж Компютърни процесори )
- Модули с памет, напълно разположени и фиксирани (виж Компютърна памет )
- Превключвателят на предния панел и индикаторните кабели са свързани правилно
- Входно-изходните устройства на предния панел, USB и други вътрешни кабели, свързани правилно
- Кабел за данни на твърдия диск (вж Твърди дискове ) свързан към устройство и дънна платка
- Свързан захранващ кабел на твърдия диск
- Кабел за данни за оптично устройство (вижте Оптични устройства ) свързан към устройство и дънна платка
- Свързан захранващ кабел за оптично задвижване
- Свързан аудио кабел (и) за оптично устройство, ако е приложимо
- Свързани данни за флопи устройство и захранващи кабели (ако е приложимо)
- Всички устройства, закрепени за отделение или шаси, според случая
- Разширителните карти са напълно поставени и закрепени към шасито
- Основният захранващ кабел ATX е свързан
- ATX12V и / или спомагателни захранващи кабели (ако е приложимо)
- Монтирани и свързани предни и задни вентилатори на корпуса (ако е приложимо)
- Всички кабели облечени и прибрани
Само добрите умират млади
Когато включите задния превключвател на захранването, системата ще оживее за миг и след това ще умре. Това е напълно нормално поведение. Когато захранването получи мощност, то започва да се стартира. Бързо забелязва, че дънната платка не е казала да се стартира и затова се изключва отново. Всичко, което трябва да направите, е да натиснете превключвателя на захранването на предния панел и системата ще се стартира нормално.
След като сте сигурни, че всичко е както трябва, е време за тест за дим. Засега оставете капака изключен. Свържете захранващия кабел към стенен съд и след това към системния блок. Ако захранването ви има отделен клавишен превключвател на гърба, който контролира захранването на захранването, завъртете този превключвател в положение „1“ или „включено“. Натиснете главния бутон за захранване отпред на корпуса и системата трябва да се стартира. Проверете дали вентилаторът на захранването, вентилаторът на процесора и вентилаторът на корпуса се въртят. Трябва също да чуете как твърдият диск се завърта и щастливият звуков сигнал, който ви казва, че системата се стартира нормално. В този момент всичко трябва да работи правилно.
Изключете системата, изключете захранващия кабел, инсталирайте отново панелите за достъп и преместете системата обратно на първоначалното й местоположение. Свържете отново дисплея, клавиатурата, мишката и всяка друга външна периферия и включете системата.
Запазване на Windows
Когато подменяте дънната платка, освен ако замяната не е същия модел като оригинала, съществуващата инсталация на Windows XP е ужасно неправилно конфигурирана за новата дънна платка. Въпреки че можете да свалите твърдия диск до гол метал и да преинсталирате всичко от нулата, има по-лесен начин.
- Уверете се, че системата е конфигурирана да стартира първо от оптичното устройство.
- Стартирайте диска за разпространение на Windows XP. Когато получите подкана, натиснете Enter, за да инсталирате Windows. (Не избирайте опцията „R“ за Repair Console.) На екрана за лиценз натиснете F8, за да приемете лиценза.
- Инсталацията на Windows открива съществуващата инсталация на Windows и ви дава възможност да инсталирате ново копие или да поправите съществуващото копие. Този път се уверете, че съществуващата инсталация на Windows е маркирана и натиснете R, за да изберете опцията Repair.
- Завършете настройката на Windows и рестартирайте системата. (Вероятно ще трябва да активирате отново Windows.)
- Инсталирайте видео, аудио, мрежови и други драйвери за новата дънна платка.
За допълнителна информация вижте статията от базата знания на Microsoft 315341, „Как да извършите надграждане на място (преинсталиране) на Windows XP“ (потърсете в базата знания на http://support.microsoft.com ).
Повече за компютърните дънни платки











