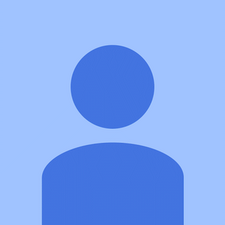Уики, предоставен от студент
Страхотен екип от ученици от нашата образователна програма направи тази wiki.
Тази страница за отстраняване на неизправности ще ви помогне да диагностицирате проблеми с HP EliteBook 8570w.
Компютърът стартира, но екранът остава празен
Компютърът се включва, но на екрана на Windows 10, 8 не се появява изображение.
Извършете Hard Reset
Нулирането на компютъра често може да поправи празен екран. За да направите това, изключете компютъра си и го премахнете от всякакъв вид докинг станция или репликатор на портове. Продължете да изключвате всички устройства като USB устройства и принтери и да изключвате компютъра, преди да извадите батерията. При изключени батерия и захранващ кабел задръжте бутона за захранване за 15 секунди. Продължете да поставяте отново батерията и включете захранващия кабел. Натиснете бутона за захранване и компютърът трябва да се стартира нормално.
Тествайте дисплея
Ако вашият лаптоп все още не работи правилно, свържете устройството си с монитор, за да тествате дисплея. Това може да се направи с VGA конектор на този HP EliteBook (Ако мониторът няма VGA порт, използвайте HDMI или DVI адаптер в зависимост от монитора). Ако екранът на компютъра не се показва на монитора, натискайте F4, докато се появи. Ако екранът не се показва на монитора, тогава компютърът ви има проблем с LCD дисплея и трябва да бъде взет от HP за техническа поддръжка.
Без захранване / без зареждане
Вашият HP EliteBook 8570w няма да се включи (Windows 8).
Извършете Hard Reset
Премахнете компютъра си от всякакъв вид докинг станция или репликатор на портове. Продължете да изключвате всички устройства като USB устройства и принтери и да изключвате компютъра, преди да извадите батерията. При изключени батерия и захранващ кабел задръжте бутона за захранване за 15 секунди. Продължете да поставяте отново батерията и включете захранващия кабел. Натиснете бутона за захранване и компютърът трябва да се стартира нормално.
шайбата kenmore няма да се върти или източва
Стартирайте разширения тест на системата
Ако хардуерното нулиране не включи компютъра ви, натиснете и задръжте бутона за захранване, за да се уверите, че компютърът е напълно изключен. След това включете компютъра, като незабавно натискате клавиша Esc неколкократно (веднъж на секунда), докато се покаже менюто за стартиране. Натиснете клавиша F2 и трябва да се покаже екранът за системна диагностика. Кликнете върху „Системни тестове“, след това върху „Обширен тест“ и след това върху „Изпълни веднъж“. След това този тест трябва да ви каже какво не е наред с вашия компютър и съответните съответни действия, които да предприемете.
Потвърдете променливотоковия адаптер
Ако компютърът ви все още не се включва, потвърдете, че променливотоковият адаптер е част от HP, като проверите етикета. След това определете мощността, като погледнете в долната част на адаптера. След това проверете адаптера за каквито и да е повреди. Ако изглежда, че е повреден, вашият адаптер може да се нуждае от ремонт / подмяна. Също така проверете дали стенният контакт работи правилно (не използвайте разклонител или удължителен кабел).
Дефектна батерия
Има вероятност батерията ви да е изтощена или повредена. Това пречи на променливотоковия адаптер да доставя достатъчно енергия за стартиране на компютъра. За да тествате това, извадете батерията, след това свържете захранващия адаптер, за да видите дали компютърът се включва. Ако светодиодните лампи светят и компютърът се стартира, батерията ще трябва да бъде сменена.
Тъчпадът или сензорната панел не реагират
Тъчпадът или кликпакът на вашия HP EliteBook 8570w не прави нищо (Windows 8).
Активирайте тъчпада или кликпада
Потърсете Windows за „бутон на мишката“, след което щракнете върху настройката на контролния панел на настройките на мишката. Щракнете върху Device Setting (Настройка на устройството) или върху раздела Clickpad Settings (Настройки на Clickpad) в Properties на мишката. Изберете желания тъчпад под списъка Устройства и щракнете върху Активиране, за да включите устройството.
Актуализирайте драйвера на тъчпада или Clickpad
Отидете на уеб страницата за поддръжка на клиенти на HP - Изтегляне на софтуер и драйвери. Въведете номера на модела на компютъра и след това щракнете върху „Go“. Изберете „HP EliteBook 8570w“ от получения списък и след това вашата операционна система (Windows 8). Превъртете надолу, за да изберете категорията на драйвера „Драйвер - клавиатура, мишка и устройства за въвеждане“. Изтеглете подходящия драйвер за тъчпад или кликпад и следвайте инструкциите на екрана, за да завършите инсталацията.
Извършете Hard Reset
Изключете компютъра си и го премахнете от всякакъв вид докинг станция или репликатор на портове. Продължете да изключвате всички устройства като USB устройства и принтери и да изключвате компютъра, преди да извадите батерията. При изключени батерия и захранващ кабел задръжте бутона за захранване за 15 секунди. Продължете да поставяте отново батерията и включете захранващия кабел. Натиснете бутона за захранване и компютърът трябва да се стартира нормално и тъчпадът или панелът за щракване трябва да работят.
брат mfc-j4510dw твърд нулиране
Изпълнете тест за компонент за диагностика на хардуер на HP PC UEFI (F2) за мишка
Задръжте бутона за захранване натиснат поне пет секунди, за да изключите компютъра. След това включете компютъра отново, като неколкократно натискате клавиша F2. От менюто, което се показва, проверете номера на версията на UEFI и намерете адреса на уеб сайта на UEFI. Изберете „Тестове на компоненти“ и след това изберете „Мишка“. Изберете теста, който искате да изпълните, и следвайте инструкциите на екрана. Ако тестът на компонентите не успее, запишете информацията, която сте получили, и се свържете с отдела за поддръжка на клиенти на HP.
Режим на заспиване / хибернация Изключва компютъра
Компютърът не се събужда от режим на заспиване или хибернация (Windows 10,8)
Рестартирайте компютъра
Рестартирането на компютъра изтрива цялата информация в паметта на компютъра, което може да реши проблема.
Активирайте клавиатурата, за да събудите компютъра
Потърсете „Диспечер на устройства“ и щракнете върху стрелката до „Клавиатури“, за да изберете клавиатурата. Щракнете върху „Управление на захранването“ и поставете отметка в квадратчето до „Разрешаване на това устройство да събужда компютъра“ и след това щракнете върху „OK“. Това трябва да позволи на клавиатурата да събуди компютъра от режим на заспиване.
Проверете за актуализации на Windows / актуализации на HP
Инсталирайте актуализирани драйвери за софтуер и хардуер на Windows за вашия компютър. Това може да стане, като отидете до контролния панел и изберете „Система и сигурност“ и след това изберете „Windows Update“. Щракнете върху всяка актуализация на Windows, която може да се появи и инсталира. След това проверете за актуализации от HP. В Windows потърсете „HP Support Assistant“ и изберете „My Devices“, преди да изберете „Updates“. След това кликнете върху „Проверка за актуализации и съобщения“ и изтеглете и инсталирайте всички актуализации, които могат да се появят.
Отстраняване на неизправности с помощта на Windows Power Troubleshooter
Отворете контролния панел и потърсете отстраняване на неизправности. Щракнете върху раздела, който се появява, след това върху „Подобряване на потреблението на енергия“, след като изберете „Система и сигурност“. Щракнете върху „Напред“, за да стартирате инструмента за отстраняване на неизправности и да проучите допълнителни опции, ако е необходимо.