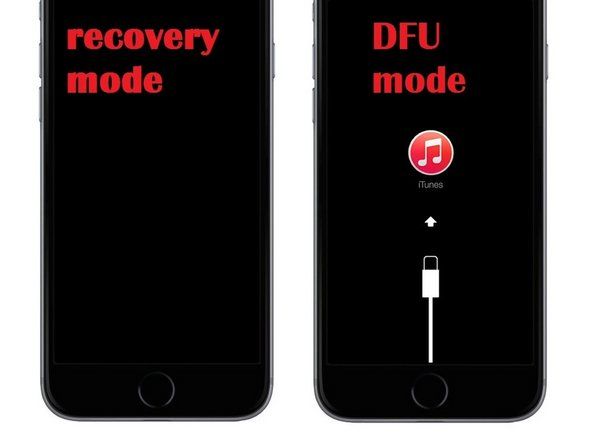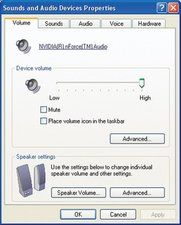Терминология на Windows
Това ръководство за отстраняване на неизправности предполага, че потребителят използва Windows (XP / Vista / 7). Имайте предвид, че инструкциите могат да се различават за Windows 8, Mac OS X или Linux.
„Старт менюто“ е поле в долния ляв ъгъл на потребителския екран, до което можете да получите достъп, като щракнете върху бутона Windows или Start.
„Контролният панел“ е прозорец, който води до много компютърни настройки. Достъпът до него обикновено става от менюто „Старт“. В дясната половина на стартовото меню трябва да има бутон с надпис „Контролен панел“. Като алтернатива може да има и бутон с надпис „Устройства и принтери“, който е пряк път за повечето настройки на мишката. Имайте предвид, че ако нямате използваема мишка, можете да влезете в контролния панел, като натиснете клавиш Windows + R, напишете „control“ в диалоговия прозорец, който се отваря, и натиснете Enter или бутона „Ok“.
Как да използвам компютъра си без мишка
Счупената мишка може да бъде изключително трудно предизвикателство. Ако нямате резервна мишка, която работи, навигирането в компютъра може да бъде сложно. За щастие, ако вашата клавиатура все още работи, все още можете да правите почти всичко, което бихте могли да направите с мишка. Тази статия обяснява как можете да извършвате много действия, без да използвате мишка , но ето кратък списък:
- TAB: Позволява ви да се придвижвате между различни избираеми елементи в текущата ви програма (например превключва между връзки на уеб страница). Имайте предвид, че SHIFT + TAB се държи по същия начин, но премества избора ви в обратна посока.
- СТРЕЛКИ и ENTER: Когато използвате менюто в горната част на програма (File, Edit, Help и др.), Можете да използвате клавишите със стрелки, за да изберете кой елемент от менюто искате да използвате, след което натиснете ENTER, за да го използвате.
- ALT + TAB: Превключва между изпълнявани програми.
- ENTER: Обикновено може да се използва за щракване с левия бутон на мишката.
- SHIFT + F10: Може да се използва за щракване с десния бутон на мишката.
- WINDOWS KEY или CTRL + ESC: Отваря менюто 'Старт' на Windows.
- ALT + F4: Затваря текущата програма.
- WINDOWS KEY + R: Позволява стартиране на различни програми. Въведете „control“ и натиснете ENTER, за да стартирате контролния панел.
Мишката няма да се включи
Когато компютърът е включен, от дъното на мишката няма светлина.
Включен неправилно
В случай, че курсорът на мишката не реагира, уверете се, че вашият USB е свързан с използваем USB порт. Уверете се, че единствената мишка, която е включена в компютъра, е тази, с която работите.
Мишката е включена, но курсорът не се движи
Потвърдили сте, че мишката е включена (за оптичните мишки отдолу има светлина), но преместването на физическата мишка не премества курсора на екрана ви.
как да извадя sim картата от google pixel -
Използване на грешна повърхност (подложка за мишка)
Мишката може да не реагира, защото я имате на чиста или лъскава повърхност. Мишката се нуждае от повърхност, която да може да отразява изходящия лъч от светодиода обратно до сензора в мишката. Текстурираните повърхности са по-добри, защото позволяват на мишката да разпознава по-лесно движението. Изберете подложка за мишка, която не е лъскава или прозрачна. Можете временно да използвате хартия или папка от някакъв тип, които да поставите под мишката.
Мишката е мръсна
Ако дъното на мишката е нечисто, мръсотията може да попречи на сензора. Използвайте влажна кърпа или кърпа, за да почистите дъното, така че светлината да има ясен път обратно към сензора.
Компютърните настройки са грешни
Настройките на вашата мишка може да са разстроени по някакъв начин. За да поправите това, отидете на вашия контролен панел (меню „Старт“ или клавиш на Windows -> контролен панел). След това отидете на „Хардуер и звук“ и погледнете под „Устройства и принтери“ (имайте предвид, че „Устройства и принтери“ може да бъде директно достъпен от менюто „Старт“ на компютъра). Изберете опцията „Мишка“. След това настройките ще се покажат на екрана ви. Изберете „По подразбиране“ и след това излезте. Това нулира настройките на мишката до нормалните настройки. Ако това не работи, опитайте да рестартирате компютъра си. Изключете, след това включете отново мишката в компютъра, след като процесът на рестартиране приключи.
Курсор скача наоколо
По време на нормална употреба, мишката от време на време се държи неравномерно.
Използване на грешна повърхност (подложка за мишка)
Мишката може да не реагира, защото я имате на чиста или лъскава повърхност. Мишката се нуждае от повърхност, която да може да отразява изходящия лъч от светодиода обратно до сензора в мишката. Текстурираните повърхности са по-добри, защото позволяват на мишката да разпознава по-лесно движението. Изберете подложка за мишка, която не е лъскава или прозрачна. Можете временно да използвате хартия или папка от някакъв тип, които да поставите под мишката.
Мишката е мръсна
Ако дъното на мишката е нечисто, мръсотията може да попречи на сензора. Използвайте влажна кърпа или кърпа, за да почистите дъното, така че светлината да има ясен път обратно към сензора.
Бутоните не работят
Можете да щракнете върху бутоните на мишката, но нищо не се случва на компютъра ИЛИ не можете да щракнете върху бутоните на мишката.
Проверете за препятствия
Уверете се, че няма нищо, което да блокира бутоните. Хартия, трохи или храна може да се противопоставят на бутоните или да не могат да щракнат правилно. Опитайте да духате под бутоните или използвайте нещо малко (като кламер), за да премахнете по-големите препятствия. Ако не можете лесно да премахнете препятствието, разглобяване на мишката може да бъде жизнеспособна опция за проверка за скрити запушвания.
Компютърните настройки са грешни
Настройките на вашата мишка може да са разстроени по някакъв начин. За да поправите това, отидете на вашия контролен панел (меню „Старт“ или клавиш на Windows -> контролен панел). След това отидете на „Хардуер и звук“ и погледнете под „Устройства и принтери“ (имайте предвид, че „Устройства и принтери“ може да бъде директно достъпен от менюто „Старт“ на компютъра). Изберете опцията „Мишка“. След това настройките ще се покажат на екрана ви. Изберете „По подразбиране“ и след това излезте. Това нулира настройките на мишката до нормалните настройки. Ако това не работи, опитайте да рестартирате компютъра си. Изключете, след това включете отново мишката в компютъра, след като процесът на рестартиране приключи.
Може да се носят бутони
Ако вашата мишка е стара или се използва от известно време, бутоните може да са изхабени толкова много, че не са ефективни. Ако е така, може да успеете поправете ги, като подадете износените части.
как да отключите откраднат
USB е изтъркан или счупен
Всеки USB кабел на мишката е склонен да се повреди, ако се спънете в него, затворите го във врата или оставите котката да го дъвче.
Отстранете повредените проводници
Ако част от самия кабел е повредена, можете да изрежете счупената част и да спойкате вътрешните проводници.
Сменете повредения щепсел
Ако самият USB щепсел е повреден, можете да отрежете щепсела и да запоите нов връх.