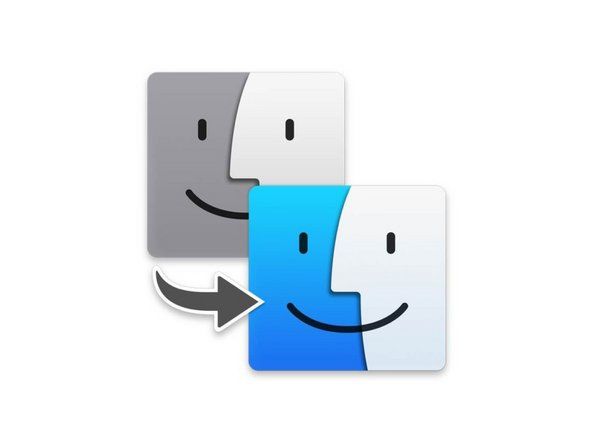Уики, предоставен от студент
Страхотен екип от ученици от нашата образователна програма направи тази wiki.
Това е четвъртото поколение на Microsoft Surface Pro.
Surface Pro 4 не реагира при натискане на бутона за захранване
Ако сте опитали да включите вашия Surface Pro 4, но устройството не реагира или се включва и след това изключва, проблемът може да бъде причинен от редица проблеми, включително блокиране в режим на заспиване или ниска батерия.
течове на пералня по време на цикъла на центрофугиране
Счупен захранващ кабел
Сменете захранващия кабел
Ако LED светлината в края на захранващия кабел не се включи, когато Surface Pro 4 е включен в контакт, тогава може да има проблем със самия захранващ кабел. В този случай ще трябва да го замените.
Surface Pro няма да се включи или е заседнал в режим на заспиване
Стъпка 1. Принудително рестартиране
Задръжте натиснат бутона за захранване на вашето устройство за поне 30 секунди и след това го освободете. Натиснете бутона за захранване веднъж, за да включите устройството отново.
Ако това не помогне, преминете към стъпка 2.
Стъпка 2. Изключване с два бутона
Задръжте натиснат бутона за захранване за 30 секунди и след това го освободете. Задръжте натиснат бутона за захранване на устройството и неговия бутон за увеличаване на звука за поне 15 секунди, след което пуснете. Изчакайте 10 секунди и след това натиснете бутона за захранване, за да стартирате устройството.
Стъпка 3. Сменете бутона за захранване
Ако горните стъпки не работят, може да имате повреден или изключен бутон за захранване.
Сменете бутона и тествайте, за да видите дали Surface Pro се включва.
Повърхностната писалка не работи
Обикновено вашата Surface Pen ще позволява взаимодействие с екрана на вашия Surface Pro. Ако се опитате да използвате Surface Pen и Surface Pro не реагира или реагира по неочакван начин, може да има проблем с писалката.
Съвет за счупена писалка
Проверете дали върхът на писалката е надраскан или счупен. Ако е повреден, можете да закупите комплект за замяна при различни търговци на електроника.
Писалката не е свързана с Bluetooth
Отидете до настройките за Bluetooth на вашия Surface, за да се уверите, че Bluetooth е активиран и вашата Surface Pen е свързана с Bluetooth.
Ако все още не работи, отидете на Настройки, изберете устройството и щракнете Премахнете устройството. След това сдвоете писалката с повърхността, като задържите горния бутон на писалката за седем секунди и след това изберете Сдвояване в списъка с Bluetooth устройства.
Батерията на писалката трябва да бъде заменена
Може да се наложи да смените батерията на писалката. За целта завъртете капачката обратно на часовниковата стрелка и я издърпайте от писалката. Извадете батерията и заменете с нова AAAA батерия. Сменете капачката.
Повърхностната батерия няма да се зарежда
Surface Pro 4 може да има проблем с батерията, ако нивото на батерията не се повиши, когато е включено в източник на захранване. Може да показва съобщения като „Включен, без зареждане“ или „Батерията не е открита.
Издание на драйвера на батерията
Стъпка 1. Рестартирайте
Рестартирайте устройството си, като отидете в менюто 'Старт'. Щракнете върху „Захранване“, след това върху „Рестартиране“.
моят nexus 7 няма да се включи
Стъпка 2. Зареждайте, докато устройството е изключено
Ако ‘’ ‘Стъпка 1’ ’не работи, изключете устройството и включете източник на захранване, за да се зареди за поне 30 минути.
Стъпка 3. Изключване с два бутона
Ако Стъпка 2 не работи, задръжте бутона за захранване натиснат за 30 секунди, след това задръжте бутона за захранване на устройството и бутона за увеличаване на звука за 15 секунди, след което отпуснете. Изчакайте 10 секунди, след което натиснете бутона за захранване, за да стартирате устройството.
Смяна на батерията
Ако горните стъпки не работят, батерията ви може да е повредена. Ще трябва да смените батерията.
Повърхностният дисплей не работи
Surface Pro 4 може да има проблем с екрана, ако екранът се изпусне по време на нормална работа или не реагира на докосване.
Екранът е мръсен
Почистете екрана на устройството с кърпа за лещи или друга мека кърпа.
Проблем с дисплейния драйвер
Стъпка 1. Рестартирайте вашето устройство
Рестартирайте устройството си, като задържите бутона за захранване за 30 секунди, отпуснете, след което натиснете бутона отново, за да го включите отново.
Стъпка 2. Инсталирайте актуализации
Инсталирайте най-новите актуализации на вашето устройство.
Стъпка 3. Изключване с два бутона
Ако нито една от предишните стъпки не е работила, задръжте бутона за захранване за 30 секунди и след това го освободете. Задръжте натиснат бутона за захранване на устройството и бутона за увеличаване на звука за 15 секунди, след което го освободете. Изчакайте 10 секунди и натиснете бутона за захранване, за да стартирате устройството отново.
Дисплеят е счупен
Ако дисплеят е повреден или дефектен, може да се наложи да смените целия екран. Премахнете стария екран и отделете съединителните кабели. Прикрепете съединителите от новия екран и го поставете в рамката на устройството.