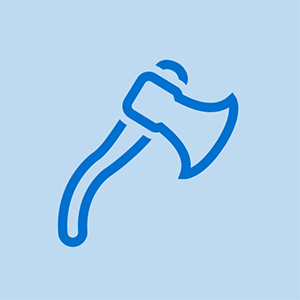Brother принтер
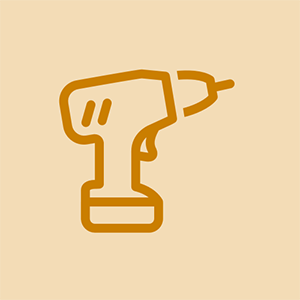
Представител: 617
Публикувано: 22.02.2015
брат ми принтер не се свързва с моя wifi рутер. всички други устройства са свързани с рутер. не знам, че безжичният ми пронтер е счупен или как да проверя дали. моля, помогнете ми
Какъв е номерът на модела на принтера?
благодаря на всички .. беше много полезно
Ако наскоро сте превключили от 2.4GHz на 5GHz wifi - това е проблемът! Brother принтерите не могат да се свържат с 5GHz wifi, но ако попитате вашия доставчик на интернет, те могат да разделят комбинираната мрежа на две отделни мрежи, 2,4 GHz и 5 GHz - след това свържете вашия принтер към 2,4 GHz !! Прекарах твърде дълго, опитвайки се да разбера това, така че се надявам това да спести на някого неприятностите.
Включете вашия принтер Brother
За да нулирате безжичната връзка, натиснете бутона Меню
Натиснете OK.
Изберете Нулиране на мрежата.
Натиснете 1, за да изберете Да.
Натиснете отново 1, за да потвърдите рестартирането
Сега принтерът ще се рестартира и рестартирането на мрежата е извършено успешно.
Следвайте следващата стъпка, за да свържете вашия принтер Brother към Wi-Fi.
Свържете Brother Printer към Wi-Fi
След като рестартирате принтера Brother след нулиране на мрежата, ще видите съобщение Настройката на Wi-Fi ще започне. Вижте Ръководство за бърза настройка
След това натиснете OK
Натиснете Ok три пъти, за да влезете в съветника за настройка
На екрана ви ще се появи съобщение Enable Wlan? Натиснете Ok, за да приемете. Натиснете Ok Ok отново
Изчакайте малко, докато търси безжична мрежа
На екрана ще се появи списък с SSID, изберете Wi-Fi мрежата, с която искате да се свържете и се нуждаете от WEP ключ / Wi-Fi парола на вашия рутер, за да свържете Brother Printer към Wi-Fi
Въведете паролата за Wi-Fi, като използвате клавиатурата на принтера Brother
След това натиснете Ok и след това натиснете 1, за да приложите настройките
Стигнете до влизане в безжична мрежа, но не питате за парола ?? И така просто се връща към началния екран ??
10 отговора
Избрано решение
 | Представител: 1 |
Ето какво мисля, че трябва да направите, докато имате проблем с безжичната връзка на принтера на Brother
1- Първо рестартирайте рутера и принтера Brother (ако е възможно и вашият компютър).
2- Уверете се, че имате правилната парола за вашия принтер.
3- Можете да опитате WPS ключ за свързване на вашия принтер с рутер, ако вашият рутер и принтер имат WPS ключ.
Сега деинсталирайте всеки предишен драйвер за принтер, ако сте инсталирали и инсталирате принтера си като чисто нов.
Тъй като ще го инсталирате като нов, следвайте тези стъпки, за да инсталирате безжичния принтер на Brother, моля посетете Как да настроите Brother Printer с wifi
Вижте дали цялата тази информация би ви помогнала да настроите принтера и да ви помогне да се отървете от проблемите, които имате.
Няма да се свърже по ал. Много разстроен. Каза, че беше наистина лесно, затова го купихме. Имахме солидна седмица и нямаше късмет.
Опитах това и не се получи.
би било много по-лесно да програмирате ракета до Луната, след това да направите това && ^ & ^ $ ^
Можете лесно да свържете вашия http://bit.ly/3tWH6xn ' > Принтер Brother с безжичен рутер от вашия лаптоп като просто изберете 3 стъпки.
1. Както знаете - безжичната връзка е възможна само ако компютърът ви има безжична карта. И моделът на принтера трябва да е такъв, настроен за безжична комуникация. Въпреки че всички нови модели лаптопи са безжични, по този начин не се изисква външна карта. Старите модели обаче може да се нуждаят от външна безжична карта.
2. Уверете се, че докато настройвате връзката, вашият принтер и лаптопът трябва да бъдат свързани към една и съща безжична мрежа. Следващата стъпка е, че трябва да свържете отделно принтера и лаптопа към безжичната мрежа, за да ги включите онлайн. От друга страна, възможно е също така вашият принтер да се свърже през интернет, докато лаптопът да остане офлайн.
3. И двете устройства са онлайн, трябва да изтеглите правилния драйвер за принтер на вашия лаптоп.
Western Digital моят паспорт ултра не се показва
Принтерите са ключовият елемент за компаниите да извършват всякаква дейност. Прекъсването или повредата в работата му може да доведе до силен спад в скоростта на вашата производителност. И така, става нужда от час, за да разрешите грешката и да продължите по-нататък. Потребителите на устройството често се сблъскват с усложнения при свързването на Brother Printer към Wi-Fi.
Начини за свързване на принтера на Brother към Wi-Fi:
• Проверете точката за достъп на рутера
• На гърба на рутера ще намерите мрежовото име и ключа за парола
• Сега поставете захранващия кабел и го свържете към машината и като го свържете към контакта на контакта на захранването.
• Щракнете върху опцията от менюто на контролния панел. И изберете мрежата
• За да изберете WLAN, натиснете навигацията и щракнете върху OK
• Направете избора на съветника за настройка. След това отидете на ДА, за да стартирате процеса.
но в случай, че не успее, ще се появи „брат принтер, който не се свързва с Wi-Fi“.
https: //www.fixbrotherprinter.com/how-to ...
| | Представител: 541 |
Първо трябва да преинсталирате драйверите на принтера и да се свържете с WiFi и да проверите IP адреса на принтера на страницата на рутера, АКО вашият IP адрес е налице, така че Елате на вашия компютър и отидете на Контролен панел - принтер и устройства - и щракнете в горния ляв ъгъл и щракнете върху Добавете устройства и ще получите името на вашия принтер там и ще се свържете с тези устройства.
Връзката е неуспешна.
| | Представител: 91 |
Принтерите са главоболие, ако не знаете откъде да започнете. Ето няколко стъпки, които можете да следвате в зависимост от вашия принтер:
1. Първо проверете дали принтерът има малък интерактивен екран, където можете да навигирате в някакво меню. Ако това се случи, потърсете опция, която казва „съветник за настройка“, след което трябва да следвате стъпките, които принтерът ви дава. Може да се наложи да изберете настройка на безжична мрежа, след като изберете съветника за настройка. След това може да получите екран със списък с налични безжични мрежи, да изберете вашата домашна мрежа (тази, която използвате с другите си устройства в къщата), след това ще поиска вашата парола, въведете я (паролата е чувствителна към малки и големи букви, така че не забравяйте да въведете главна буква, ако е необходимо). След това трябва да изчакате съобщение за потвърждение, че сте свързани към мрежата. Принтерът трябва да работи.
2. Проверете дали принтерът ви има wifi бутон (това е бутон, който се свързва автоматично с мрежа.) Бутонът може да има малко изображение на антена или wifi изображение. За да използвате този бутон, първо ще трябва да натиснете бутона за безжична настройка на вашия рутер / модем. Той трябва да мига, ако го направи, отидете до вашия принтер, натиснете бутона wifi и изчакайте връзката му. Ако това работи, трябва да получите съобщение за потвърждение или светлината на бутона за wifi ще свети постоянно.
3. Ако вашият принтер няма нито екран, нито бутон за настройка на безжична мрежа (wifi бутон или WPS), тогава трябва да имате usb кабел, прикрепен към принтера и компютъра ви, за да работи. След като го свържете, трябва да потърсите съветника за настройка на вашия принтер във вашия компютър, за да настроите wifi настройките на принтера.
Направих първия пример и той каза, че е свързан, но все още не се печата
Направих първия пример, но принтерът продължава да казва, че връзката е неуспешна
| | Представител: 61 |
В повечето случаи хората се сблъскват брат принтер няма да се свърже с wifi поради неправилното потребителско име и парола за wifi. така че първо трябва да проверите паролата за тип криптиране.
Ако все още преживявате подобен проблем, трябва да нулирате мрежовите настройки на вашия принтер и след това да опитате да свържете принтера си отново.
| | Представител: 25 |
Реших проблема си с свързването на WIFI. Когато бъдете подканени да въведете ключ за парола, уверете се, че след въвеждането на всички цифри преместването на курсора е изключено (вдясно) от последната цифра. След това натиснете OK.
Благодаря mxfrank2001, че РЕШИ проблема ми.
нищо друго не работи Не мога да повярвам, че системата е толкова глупава! МНОГО БЛАГОДАРЯ!
машина за пране kenmore 70 няма да се върти
| | Представител: 13 |
РЕШЕН ПРОБЛЕМ ... Имам множество ip адреси, към които мога да се свържа, както повечето хора сега. Номерът е да се уверите, че сте свързани с точно същия IP адрес, в който е включен вашият принтер. След като се уверих, че лаптопът ми винаги е свързан по този начин, имам нулеви проблеми с това.
| | Представител: 13 |
Току-що се опитах през последните няколко часа да свържа моя HL-5370DW (той е на години, без WPS, но обичам този принтер!) Безжично с нашия нов маршрутизатор на кабелен доставчик, за разлика от рутера на кабелния доставчик, който имахме просто напусна. НАЙ-накрая успях!
ДВЕ НЕЩА ме притесняваха, когато използвах съветника за настройка с мрежов кабел.
ПЪРВО, принтерът не беше разпознат при търсене на налични безжични устройства. За да разрешите това, трябва да НУЛИРАТЕ НАСТРОЙКИТЕ НА МРЕЖАТА НА ПРИНТЕРА до фабричните настройки по подразбиране. След нулирането съветникът за настройка ще разпознае принтера. От ръководството за бързо стартиране на 55 страници, стр43:
1. Изключете принтера.
2. Задръжте натиснат бутона GO, докато включвате превключвателя на захранването. Задържайки бутона GO натиснат, всички светодиодни индикатори ще светнат и след това светодиодът за състояние ще се изключи. Отпуснете бутона GO. Сега всички светодиоди трябва да изгаснат.
3. Натиснете GO шест пъти. Всички светодиоди трябва да светят и след това принтерът ще се рестартира.
4. Принтерът вече ще бъде разпознат.
ВТОРО, непрекъснато получавах съобщението за грешка „FAILED TO ASSOCIATE“, след като преминах през стъпките за свързване (Забележка: Като ръководство следвах екранизирани инструкции от последния път, когато трябваше да направя това с предишния кабелен доставчик).
В моя случай режимът на криптиране за метода за удостоверяване WPA / WPA2 се промени след получаване на новия рутер. Преди това методът на криптиране беше TKIP. Новият рутер обаче беше AES. Когато смених криптирането от TPIK на AES, принтерът се свърза веднага и всичко беше наред с вселената!
| | Представител: 25 |
нулирайте принтера и деинсталирайте софтуера и го инсталирайте за пореден път. настройте отново безжичния принтер и се уверете, че паролата на вашия рутер.
 | Представител: 1 |
Нито едно от горните не работи за мен, въведох ръчно IP адреса, dns сървъра, dns шлюза и маската на подмрежата в принтера директно, който работеше като мечта. Установих, че принтерът си е дал грешен IP адрес и свързаните с него подробности, поради което не работи.
Как да разберете IP адрес, DNS сървър, DSNS шлюз и маска на подмрежата и т.н.,
 | Представител: 1 |
Разбрах, че рутерът трябва да бъде настроен да включва стандарта WLAN 802.11b за да свържете принтера (HL-2135w) чрез WPS.
Моят рутер беше настроен на 802.11g + n, което е добре за печат чрез WLAN, след като принтерът получи идентификационните данни на WiFi мрежата. Рутерът ми казва, че принтерът използва 802.11g в мрежата.
Но очевидно режимът WPS на принтерите работи само през 802.11b. Когато настроя рутера си на 802.11b + g + n първият опит за свързване беше успешен.
Ема