
Лаптоп HP
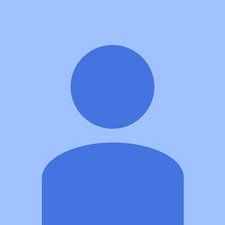
Представител: 517
Публикувано: 26.01.2015
Лаптопът на HP не се свързва с безжичен интернет и мисля, че безжичната ми карта е повредена или нещо подобно. Трябва ли да го сменя или да възстановя компютъра?
Получавате ли някакви грешки, когато стартирате системата си?
Моля, кажете ни повече за вашия лаптоп и мрежата, с която се опитвате да се свържете, и местоположението му (дом, бизнес, училище и т.н.). Опитвали ли сте да нулирате модема и / или рутера? На колко разстояние сте от точката за достъп (обикновено рутера)? Свързвали ли сте се някога с тази или която и да е безжична мрежа с този лаптоп? Можете ли да видите налични мрежи? Каква операционна система използвате?
Безжичният лаптоп показва моята wifi мрежа, но няма да се свърже. Моля помогнете!
Първо, проверете дали вашата безжична карта е включена правилно, като отмените задната част на вашия лаптоп и видите дали се показват някакви терминали, ако те след това натиснете картата в слота, второ, отидете на „Диспечер на устройства“ под „мрежов адаптер“ и вижте дали вашият безжичен мрежов адаптер се показва в списъка, ако не, преинсталирайте правилния или актуализиран драйвер. Трето, ако тези стъпки не работят, значи вашата безжична карта е дефектна, затова я заменете, тъй като тези карти са много прости и всъщност не се объркват, освен ако не са дефектни или има нещо нередно с драйвера им и трябва да бъде преинсталиран. Късмет
Първо, какво имате предвид под „каква е стандартната парола за лаптоп на acer“ ??? Имате предвид паролите на вашата операционна система, напр. Windows и т.н.? Ако имате предвид това, вижте тази статия https: //www.winpasskey.com/how-to-unlock ... тъй като има няколко метода за възстановяване на пароли, успех!
24 отговора
Избрано решение
 | Повторение: 177 000 |
Здравей,
Първо опитайте това:
- Използвайте Windows „Отстраняване на проблем“ (щракнете с десния бутон на мишката върху иконата на мрежата в лентата на задачите близо до часовника).
- Отворете „Диспечер на устройства“ и намерете своята Wi-Fi карта (нещо като Atheros, Realtek, Broadcom и др.). Натиснете десния бутон на мишката върху него, за да деинсталирате драйвера.
- Сега рестартирайте компютъра и Windows ще преинсталира драйвера за WLan. Това ще нулира вашия Wi-Fi драйвер.
- Ако това не реши проблема ви, трябва да отворите лаптопа и да свържете отново картата на WLAN.
- Последната стъпка е подмяната на Wi-Fi картата.
@Zfix - объркан съм, изглеждате като много компетентна технология, с толкова малко информация в мрежата, с която се опитват да се свържат, настройките в операционната система и т.н ... ad nauseam: Защо започвате с преинсталиране на драйвера, последвано от подмяна на WIFI картата?
itunes не можа да се свърже с този iphone. възникна неизвестна грешка (0xe8000015)
Съгласен! Първо основни положения: Грешки (ако има такива) и конфигуриране / настройка
Това са 4 различни метода за решаване на проблема. Ако първият метод не разреши проблема, преминете към следващия.
Не е необходимо да преминете към следващото решение, ако предишното е решило проблема.
Подмяната на Wi-Fi картата е окончателното решение - ако други не ви помогнат.
lmao, отстраняването на неизправности в Windows е шега. По-голямата част от времето рестартирането на модема или рутера решава проблема. Предполагате много. Точно както направих в предишния си коментар към вас.
Омг .. Скоро се вълнувам в момента. Опитах почти всичко и накрая това подейства .. Бях полудял ... благодаря
 | Представител: 229 |
Wi-Fi мрежата е удобен начин за достъп до интернет. Въпреки това, много неща могат да се объркат при използване на безжична връзка и може да бъде разочароващо, когато връзката е бавна, периодично пада или не може да се свърже. Следвай тези стъпки:
- актуализирайте безжичния адаптер, като използвате препоръчаната настройка и моля, проверете защитната стена и вашия антивирус за всяка актуализация за повече помощ посетете hp http: //support.hp.com/us-en/document/c02 ... след като направите всички стъпки, рестартирайте компютъра.
моята защитна стена блокира връзката. благодаря, че ми направи деня
Изправих се пред същия проблем с моя HP скут. Той се реши, когато избрах „Получаване на адреса на DNS сървъра автоматично“ под Ipv4 свойства на wi-fi адаптера
Благодаря, това беше същият проблем за мен.
Въпрос! Hp лаптоп с безжичен интернет не се свързва с никой уебсайт! Как да актуализирам драйвера и т.н.?
Много благодаря! Имах толкова много проблеми с това. Беше разочароващо как всички останали в семейството могат да се свържат с изключение на мен.
 | Представител: 157 |
Имах същия проблем и го реших сега. подложете на гореспоменатите стъпки: -
1. свържете вашето wifi устройство към компютъра чрез кабел (кабелът ви се предоставя, когато купувате вашето wifi устройство.
2. сега сте свързани с интернет.
3. въведете конфигурационния ip адрес на вашето устройство в лентата на сайта.,.,., Например той е 192.168.15.1 в случай на witribe
4. въведете потребителско име и парола
5. отидете на мрежова настройка -> WLAN -> SSID WPA настройки
6. задайте ключа за тип шифър на TKIP и променете вашия предварително споделен ключ
7. сега, когато настройките са запазени, извадете кабела и се свържете с вашия wifi с новия си ключ за настройка.
8. надявам се да ви помогне
Thanxxx много Yaar. Просто невероятно работи. Няма хасел, който да го прави.
не можа да открие sd карта 3ds
вижте тази статия http: //fixingblog.com/windows-laptop-won ...
прекалено добър. много благодаря
О Боже мой!!! Благодаря ти за помощта!!! неговото предложение работи върху мен! О Боже мой! неговото предложение е много полезно!
Страхотно, много благодаря. Проработи. Спестена много от времето ми
 | Представител: 133 |
Здравейте всички ,
това е много лесно решение - просто актуализирайте безжичния драйвер, рестартирайте лаптопа
проверете защитната стена и датата и часа на машината.
опитайте да рестартирате рутера и модема, а театът също помага понякога
когато всички тези стъпки се провалят, опитайте Ръководство - Коригирайте безжичните проблеми с лаптопа на Windows
вижте и се надявайте това да работи за вас.
страхотно .. наистина работи. Благодаря
бях много лесна. благодаря
 | Представител: 803 |
Уверете се, че не използвате статичен IP адрес. Отидете на Мрежа и споделяне, кликнете върху мрежата, в която се опитвате да се присъедините. След това щракнете с десния бутон върху Properties. След това щракнете двукратно върху Internet Protocol Version 4 TCP / IPv4. Уверете се, че получавате вашия IP адрес и DNS сървъра автоматично. Същото с алтернативна конфигурация. Ако това не работи, премахнете отметката от IPv6 в раздела за свойства.
Благодаря! Разгадава загадката като abc. Няма нужда да въвеждате команден ред и така нататък!
Благодаря много брато ... работи ... оцени
Интернет протокол версия 4TCP / IPv4 имаше всичко автоматично. Но премахването на отметката от IPv6 работи. Много благодаря!
Моят лаптоп Hp не се свързва с интернет, казва, че няма интернет връзки, но се свързва.
Не мога да повярвам, че съм търсил небето и земята, само за да махна отметка в квадратчето. Благодаря много!!
| | Представител: 73 |
Току-що реших този проблем на моя лаптоп на HP, Отидете на Старт, Въведете команден ред, Ще се появи черна кутия тип ipconfig след това пространство / освобождаване След това натиснете enter Това ще прекъсне всички wifi адреси. След това, след като видите всички конфигурации изскачащи, напишете ipconfig / поднови Това трябва да реши проблема ви, той работи на моя, късмет
Току-що реших този проблем на моя лаптоп на HP, Отидете на Старт, Въведете команден ред, Ще се появи черна кутия тип ipconfig след това пространство / освобождаване След това натиснете enter Това ще прекъсне всички wifi адреси. След това, след като видите всички конфигурации изскачащи, напишете ipconfig / поднови Това трябва да реши проблема ви, той работи на моя, късмет
Боже мой!! Проработи!!!!
Моят каза „тази поискана операция изисква кота“. ????
@Donna Мисля, че „тази заявена операция изисква надморска височина“ означава, че трябва да държите лаптопа си над главата си, докато се свърже (съжалявам, Дона. Знам, че това не помогна. Толкова ми е лошо от МОЯТ лаптоп! Имаме два много различни wifi сигнала в нашата сграда. И EVRYTHING се свързва и с двата ... с изключение на този лаптоп $% & $, който, разбира се, е основният, който трябва да се използва! Но разбира се той се свързва с горещата точка на телефона ми - РАЗБИРАЩО! Голяма загуба на пари и батерия. О, просто искам да си извадя косата!
@ Kaye Z брато, същото се случва и с мен, лаптопът се свързва с мобилна точка за достъп, но не с домашния wifi, а с всичко останало. Преинсталирах драйвери, но не работи
| | Представител: 37 |
Здравейте всички
проблеми, които могат да причинят проблеми с WiFi на лаптопа -
- прегряване или дефектен хардуер
- остарял / повреден драйвер на мрежов адаптер
- критична актуализация на Windows или остаряла операционна система
- Блокиране на защитна стена или остарял антивирусен софтуер за сигурност
- Промяна на настройките на рутера или повреда на софтуера
за да поправите почти всякакъв вид проблеми с wifi с лаптоп hp, трябва да знаете проблемите. Сега много хора тук ми препоръчват да актуализирам драйвера, без да разбирам, че когато потребителят дори не се свързва с интернет, как може да го актуализира, освен ако не използвате кабелен интернет или не инсталирате WiFi от списъка с драйвери, вече инсталиран в компютъра.
лаптопът ми не се свързваше с моите WiFi и проблеми с мултипала, но това наистина ми помогна да разреша проблема. Знаете как да поправите Hp лаптопът няма да се свърже с wifi с лесни стъпки.
Не знам кои стъпки са го поправили, но получих голяма помощ от публикацията, за да разреша проблема.
- първото нещо, което правите, е да рестартирате всички устройства, участващи в процеса. рестартирайте модема / рутера и вашия компютър
- актуализирайте Windows и антивирусен софтуер
- проверете актуализацията / деинсталирайте драйвера на мрежовия адаптер за wifi
- влезте в рутера и проверете настройките, актуализирайте фърмуера на рутера или опитайте да промените паролата.
 | Повторение: 156.9k |
Ето още едно решение, което може да реши проблема ви:
Ако наскоро сте надстроили до Windows 10 и получите проблема, при който получавате ограничен достъп, дори при включен Ethernet кабел. Тогава може да имате несъвместима програма, която да причини това. Обикновено антивирусна програма като:
(Това, ако нямате версия, съвместима с Windows 10)
- Макафи
- Trend Micro Internet Security
- AVG
Проблемът може дори да накара командния ред ipconfig да не показва нищо.
Ето още решения чрез уебсайт на блог:
http: //online-computersolutions.blogspot ...
| | Представител: 13 |
1. Проверете дали е инсталиран правилният драйвер.
2. Инсталирайте клавишни комбинации за hp и драйвер за управление на захранването.
3. Използвайте клавишната комбинация, за да проверите дали безжичната функция е включена.
Превод:
1. Проверете дали е инсталиран правилният драйвер.
2. Инсталирайте преки пътища на HP и драйвери за управление на захранването.
3. Използвайте клавишните комбинации, за да видите дали безжичната функция е включена.
 | Представител: 13 |
Здравей
Имах този проблем преди ден и аз съм тук, за да ви отговоря
1) щракнете с десния бутон върху иконата на вашия компютър и щракнете върху свойства.
2) Горе вдясно ще видите диспечера на устройствата, щракнете върху него
повърхността на прозорците няма да се включи
3) На мрежовите адаптери щракнете с десния бутон върху вашия wi-fi драйвер и щракнете върху свойствата
4) Кликнете върху раздела за драйвери и актуализирайте!
Ето как реших проблема си
| | Представител: 1 |
Начин 1: Нулирайте услугата WLAN AutoConfig
Стъпка 1: Отворете прозореца Services в Windows 10.
Натиснете клавишите с емблема на Windows + R, за да отворите диалоговия прозорец Run на клавиатурата. След това въведете услуги.msc и щракнете Добре бутон.
Стъпка 2: Намерете и щракнете двукратно WLAN AutoConfig от дясната страна на щракващия прозорец за услуги.
Стъпка 3: Когато се появи новият изскачащ диалогов прозорец, променете типа на стартиране на Автоматично и щракнете Започнете бутон.
Стъпка 4: Щракнете Приложи следван от Добре за да запазите промените и да излезете от прозореца.
Вижте дали вашият лаптоп HP обикновено се свързва към безжичен интернет. Ако не, продължете към Път 2.
Начин 2: Деактивирайте настройките за спестяване на енергия на мрежовия адаптер
Стъпка 1: Отворете диспечера на устройства в Windows 10.
Стъпка 2: В прозореца на диспечера на устройствата разгънете Мрежови адаптери . Щракнете с десния бутон върху вашия Мрежова връзка и изберете Имоти опция.
Стъпка 3: Когато се появи диалоговият прозорец Свойства, отидете на Управление на енергията , премахнете отметката от опцията, която гласи „Разрешаване на компютъра да изключи това устройство, за да пести енергия“ и щракнете върху Добре , за да запазите промените.
Рестартирайте лаптопа на HP, за да проверите дали проблемът продължава. Ако е така, може да се наложи да опитате други начини, изброени по-долу.
Начин 3: Регулирайте скоростта и дуплекса на мрежовата връзка
Стъпка 1: Отворете Центъра за мрежи и споделяне в Windows 10. Щракнете Промяна на настройките на адаптер в левия панел.
Стъпка 2: В Мрежовите връзки щракнете с десния бутон върху мрежов адаптер (Аз използвам Ethernet ) и щракнете Имоти от контекстното меню.
Стъпка 3: Щракнете Конфигурирайте ...
Стъпка 4: Превключете на Разширено раздел, превъртете надолу до дъното и щракнете Скорост и дуплекс , задайте Стойността като 10 Mbps полудуплекс и щракнете Добре бутон.
Сега проверете дали вашата безжична интернет връзка работи правилно. Ако проблемът все още съществува, трябва да следвате следващия начин.
Начин 4: Използване на командния ред (администратор)
Стъпка 1: Отворете командния ред като администратор в Windows 10.
Стъпка 2: В административния команден ред въведете следните команди и натиснете Въведете след всяка команда.
ipconfig / flushdns
ipconfig / освобождаване
ipconfig / подновяване
Затворете прозореца и проверете дали вашата безжична интернет връзка е в стабилно състояние.
Надявам се, че работи за вас.
samsung galaxy note 4 микрофон не работи
Път 1 работи за мен, след като се борих с толкова много други опити. Благодаря ти
| | Представител: 1 |
Рестартирайте компютъра си, отидете в менюто bios и нулирайте, запазете промените, след което рестартирайте системата. това трябва да го направи.
| | Представител: 207 |
Първо бих се уверил, че безжичната мрежа е включена на лаптопа hp, след това се опитвам да намеря рутера, който искам да свържа.
Но ако не мога да го намеря, щраквам с десния / левия бутон върху иконата за достъп до интернет и щраквам върху „Open Network and Sharing Center (Center lol)“, след това върху „Отстраняване на проблеми“, след това върху „Network Adapter“, след това върху „Advance“, след това щракнете върху „Изпълни като администратор“ и щракнете върху „Напред“, след това щракнете върху „Напред“ и се уверете, че сте избрали „Всички мрежови адаптери“ и предположихте, че щракнете върху „Напред“ хаха. Ако всичко е наред, трябва да можете да се свържете с рутера.
Но ако това не работи, нулирайте рутера и ако това не работи, нулирайте компютъра, но ако все още нищо, тогава не знам какво да правя.
Направих всички отстраняване на проблеми и имаше коментар, който казва, че липсва още един протокол ... беше нещо в Microsoft какво е това?
| | Представител: 1 |
Временната корекция за решаване на това е да отворите командния ред - потърсете cmd.exe и когато е отворен, въведете ....
ipconfig / подновяване
и след това натиснете връщане. Той подновява ip адреса от рутера за известно време и го кара да работи, ако не е хардуерен проблем. Ако го загубите отново, направете го отново. Някой по-техничен от мен може да намери по-постоянно решение, но поне това може да ви подготви бързо.
http: //dowser.org/wifi-frequently-discon ...
| | Представител: 1 |
Актуализирах драйверите от мрежовия адаптер от уебсайта на производителя и накрая интернет връзката стартира.
| | Представител: 1 |
Това, което всъщност направих, беше много по-просто и ми свърши работа:
Деинсталирам мрежовия драйвер от диспечера на устройствата и след това рестартирам лаптопа, където той автоматично инсталира. (вместо рестартиране можете да щракнете върху бутона за сканиране за хардуерни промени в диспечера на устройството). Ако звучи сложно, има видео в youtube как да разрешите този проблем: https: //www.youtube.com/watch? v = qZ7d5RY5 ...
 | Представител: 1 |
Диспечер на устройства> Wi-Fi карта> ще изглежда като Broadcom, Realtek, Atheros. Просто щракнете с десния бутон на мишката върху него и десталирайте драйвера. Това е много важно за рестартиране на вашето устройство. Аз не съм техническо лице, докато не се опитвам да напътствам хората
Трябваше да преинсталирам Windows 10 на моя HP pavillion.B@o., поради невъзможността да вляза в профила си. Е, моето горещо място няма да работи сега. Той е там, но не може да го накара да сподели. Това означава, че не мога да накарам други устройства да избягат от него
 | Представител: 73 |
Когато вашият компютър (или друго устройство) не може да осъществи достъп до вашата Wi-Fi мрежа, трябва да разберете къде е проблемът - вашият лаптоп или рутер. Така че първото нещо, което трябва да направите, е да тествате мрежата без лаптопа. Опитайте друг компютър - или всяко устройство, което използва Wi-Fi, например смартфон или таблет. Ако този друг компютър или устройство може да осъществи достъп до вашия Wi-Fi, проблемът е в лаптопа ви.
- Погледнете лентите до името на мрежата, за да се уверите, че имате силен сигнал от рутера. Ако не го направите, опитайте да се преместите в стая близо до рутера.
- Използвайте диагностиката на Windows. Щракнете с десния бутон на мишката върху иконата на мрежа в областта за уведомяване и изберете Отстраняване на проблеми. След това преминете през съветника.
- Изключете защитната стена - временно, разбира се - и опитайте отново.
- WiFi картата или се е разхлабила от връзката си с дънната платка, или самата WiFi се е повредила и се нуждае от подмяна. Възможно е да можете да го използвате чрез Ethernet. Често тази част все още работи, дори когато WiFi частта спре да работи.
Прочетете подробно тук, за да поправите wifi на лаптопа.
http: //www.ithemesforests.com/laptop-wif ...
| | Представител: 1 |
Разбрах, че кабелният модем на спектъра е виновен, тъй като е в различна честотна лента. Добавих маршрутизатор netGear G лента към кабелен модем и WiFi ми работи.
Първо проверете WiFi връзката от лаптоп към други WiFi мрежи, за да изключите проблема с вашия лаптоп.
Проблемът е в по-новата честота на кабелния модем.
| | Представител: 1 |
Първо, уверете се, че вашата защитна стена не блокира вашата интернет връзка (това се случва), уверете се, че вашият драйвер не е повреден и го преинсталирайте отново, ако това не работи, картата ви може да се разхлаби в гнездото и / или да се повреди. ако е повреден, заменете WiFi mini / PCIe или подобна карта и ако нямате BT (Bluetooth), вземете WiFi / BT карта, която съм сигурен, че е налична за вашия лаптоп, те са много евтини.
Имах този проблем с моя Acer Aspire 5750 и замених оригиналната WiFi 2.4G само карта с WiFi 2.4 / 5G & BT 4.0 карта, която добави Bluetooth като допълнителна опция към този 8 годишен лаптоп, сега. Работи перфектно и имам и BT.
Като допълнително предложение (което направих на моя 8-годишен лаптоп) е, че те могат да се надстройват много (Intel gen 2,3,4's), тъй като поколенията 5 нататък са споени на CPU и не могат да бъдат надграждани. Тези лаптопи могат да бъдат надградени с малка част от цената до това, което струва нов лаптоп.
Например, можете да надстроите до по-добър и по-голям капацитет и / или по-бързо напр. от въртящ се HDD към SSD HDD, по-добри процесори от i3 или i5 до i7, повече и по-бърза RAM напр. 1600MHz и т.н., и дори различна дънна платка с вградена графична карта като NVIDIA или Radeon типове графики.
 | Представител: 1 |
Стъпка 1: Преинсталирайте драйвера за безжичен адаптер
1) На клавиатурата натиснете Windows ключ и х в същото време, след това изберете Диспечер на устройства .
2) Намерете и разширете Мрежови адаптери опция.
3) След това щракнете с десния бутон върху безжичния мрежов адаптер, който имате и изберете Деинсталирайте устройството .
4) Когато се появи прозорецът за потвърждение, натиснете Деинсталирайте бутон, за да продължите.
5) Сега отидете до горната лента и щракнете върху иконата за Сканирайте за промени в хардуера .
6) Вашият лаптоп HP ще започне да преинсталира драйвера за безжичен мрежов адаптер вместо вас. Когато процесът приключи, затворете диспечера на устройства и рестартирам вашия лаптоп.
7) След рестартирането опитайте отново Wi-Fi връзка. Ако проблемът остане, преминете към стъпка 2.
Стъпка 2: Актуализирайте драйвера за безжичен адаптер
Следните инструкции изискват работеща интернет връзка. Препоръчваме ви да използвате Шофьор Лесно Сканиране офлайн функция, за да намерите първо правилния драйвер за вашия безжичен адаптер.
1) На клавиатурата натиснете Windows ключ и х в същото време, след това изберете Диспечер на устройства .
2) Намерете и разширете Мрежови адаптери опция.
3) След това щракнете с десния бутон върху безжичния мрежов адаптер, който имате и изберете Актуализирайте драйвера .
4) Изберете Търсете автоматично актуализиран софтуер на драйвера .
5) Вашият компютър ще започне търсенето за вас. Процесът може да отнеме известно време.
Ако по-нов драйвер не може да бъде намерен по този начин, препоръчваме ви да посетите уебсайта на HP или производителя на вашия безжичен адаптер (в нашия случай Realtek) и да намерите драйвера сами.
asus трансформаторът не се включи
Ако сте само начинаещ компютър и нямате нула идея как да актуализирате драйвера за Wi-Fi адаптер, препоръчваме Шофьор Лесно . Това е инструмент, който открива, изтегля и (ако вие отидете професионалист ) инсталира драйвери, от които се нуждае вашият лаптоп.
Той също така ви помага да намерите правилния драйвер за мрежов адаптер с него Сканиране офлайн отличителен белег.
С Driver Easy процесът на актуализиране на драйвера се стеснява до само две щраквания: първо на Сканирай сега бутон, втори на Актуализиране бутон. Правилният драйвер ще бъде изтеглен и можете да ги инсталирате както искате - или ръчно чрез Windows, или автоматично с Driver Easy Pro .
Стъпка 3: Проверете и починете хардуерните настройки
1) Изключете първо лаптопа си. Изключете всички външни устройства, като принтери, клавиатура, мишка или втори монитор. Изключете променливотоковия адаптер. Извадете батерията.
2) Натиснете бутона за захранване на вашия лаптоп за поне 15 секунди.
3) Изключете захранващия кабел на вашия безжичен рутер или модем. Ако вашата мрежа включва отделен широколентов модем, изключете и захранващия кабел.
4) Изчакайте 5 секунди, след което отново включете кабела (ите). Светлината трябва да свети. Ако само индикаторът за захранване свети и индикаторът за интернет мига и се изключва, може да има някакъв проблем с доставчика на интернет услуги (предоставяне на интернет услуги) и може да се наложи да се свържете с тях за повече подробности.
5) Поставете батерията в лаптопа и включете променливотоковия адаптер. Все още не включвайте външните устройства.
6) Включете лаптопа си. Използвайте клавиша със стрелка, за да изберете Стартирайте Windows нормално и удари Въведете ключ.
7) Когато влезете нормално в работния плот, щракнете с десния бутон на мишката върху иконата на мрежата в раздела на тавата и изберете Отворете Центъра за мрежи и споделяне .
8) След това изберете Промяна на настройките на адаптер .
9) Проверете състоянието на вашата мрежова връзка. Ако видите състоянието на това е Деактивирайте , щракнете с десния бутон върху вашата безжична връзка и изберете Активиране .
Крайна опция: Опресняване или нулиране на Windows 10
Ако вашият лаптоп е успял да се свърже с вашата безжична мрежа добре, но не сега, може да се наложи да помислите за възстановяване на вашия Windows 10, обратно към датата, когато безжичната мрежа е работила добре.
Моят беше добре, докато вчера интернет не излезе, когато се върна, нямах WiFi, няма икона, не мога да вляза в диспечера на устройствата, защото казва, че е възникнала грешка. (BTW: всичко останало, всички телефони, телевизионни / пожарни пръчки, всички компютри ВСИЧКИ работят нормално ~ с изключение на моя .. но когато го изключих за една нощ, един ден преди излизането на интернет услугата, тя се актуализира, преди да се изключи ) .. Опитах да задам точка за възстановяване и дори това се върна при възникнала грешка, затова изчаках повече от час, защото изглеждаше, че се възстановява ... В момента съм в сълзи, защото ВСИЧКИ мои училищни работи / документи са на този лаптоп !! помощ, моля??
Опитайте се да го рестартирате. Моят се върна към нормалното
| | Представител: 1 |
- Първо до процеса за отстраняване на неизправности и след това ще видите, че ще има стъпки, които да последвате.
# След това отидете на Инсталиране на драйвери.
.
| | Представител: 1 |
Благодаря ви технически експерти, проблемът ми се реши след деинсталиране на драйвера и рестартиране на лаптопа
 | Представител: 1 |
Приложението за пари в брой е едно от удобните приложения, чрез които можете да изпращате или получавате плащания по много удобен начин. Въпреки функциите, които получаваме с приложението за пари в брой, понякога потребителите се сблъскват с проблеми, като например, че приложението за пари не работи. В такива случаи ще се сблъскате с проблеми като неуспешен трансфер на приложение в брой, което кара потребителите да се дразнят, докато инициират транзакциите. Чрез тази статия ще ви обясним основната причина за възникването на тази грешка и как да коригирате грешката при неуспешно плащане в приложението в брой. вход за кеш приложение | вход за кеш приложение | вход за кеш приложение | '' 'вход в Amazon' '' | www.amazon.com/mytv | aol имейл вход | yahoo имейл вход | protonmail вход
миша









